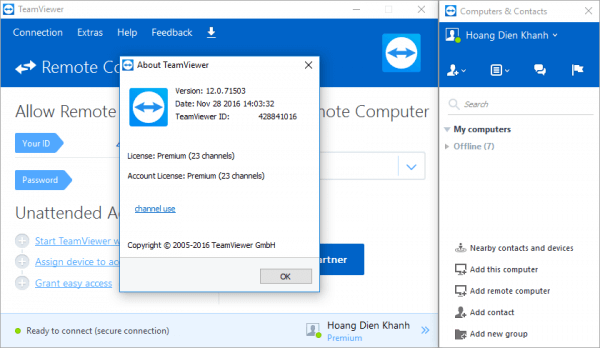
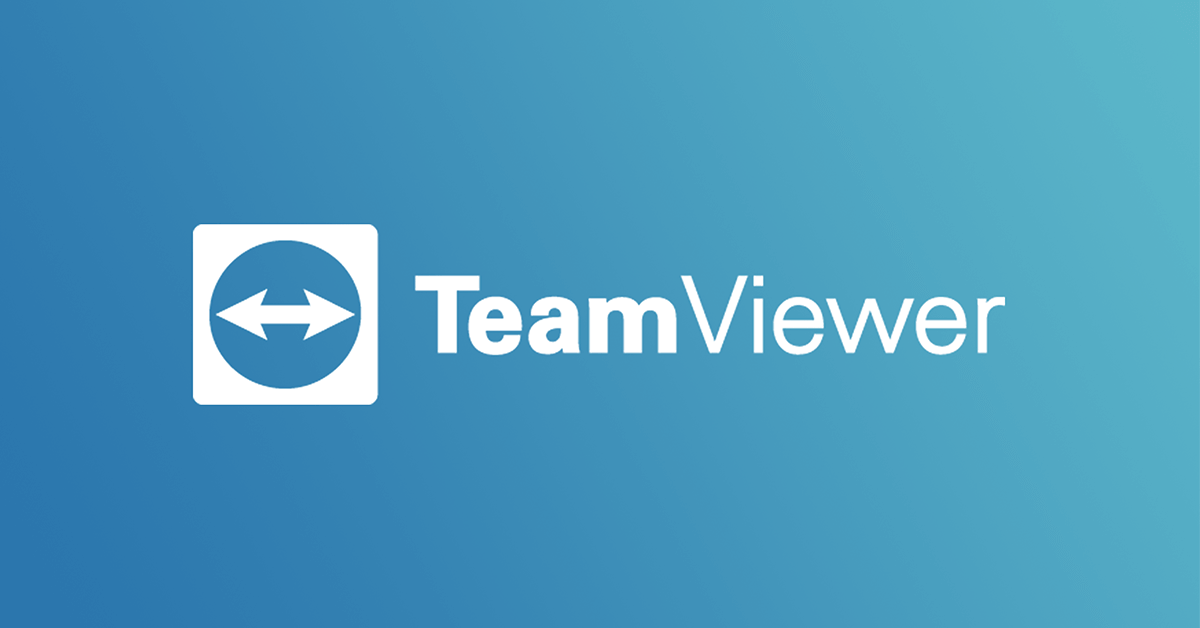
Teamviewer là 1 phần mềm được tạo ra để kết nối giữa 2 hay nhiều máy tính với nhau. Đây là một công cụ chuyên dùng để điều khiển từ xa các máy tính với nhau, có chức năng chia sẻ màn hình và tập tin thông qua mạng Internet.
Vì vậy Teamviewer trở nên nổi tiếng và phổ thông bởi tính tiện ích và là vì sự phát triển khá nhanh chóng việc có thể chạy được phần mềm này trên nhiều hệ điều hành khác nhau. Phổ biến hiện nay như Windows (2000, XP, Vista, 7), Mac OSX, Linux, iOS (iPhone, iPad), Android và cả bằng trình duyệt web, điểm mạnh thứ 2 là phần mềm này hầu như miễn phí khi sử dụng với người dùng cá nhân với nhau, nó chỉ thu phí khi bạn sử dụng và công ty hoặc hình thức thương mại.
Teamviewer là phần mềm hầu như miễn phí khi sử dụng với người dùng cá nhân với nhau, nó chỉ thu phí khi bạn sử dụng và công ty hoặc hình thức thương mại.
Khi bạn sử dụng quá nhiều và quá lâu trong 1 lần kết nối thì phần mềm nó sẽ nghi ngờ bạn đang sử dụng Teamviewer với mục đích thương mại, và nó bắt đầu giới hạn mỗi ngày chỉ được kết nối với người khác 5 phút, và sau đó là không thể kết nối và nhận được thông báo nâng cấp Teamviewer Premium.
Nhưng vì chúng ta đang sử dụng với mục đích cá nhân nên việc chi tiền để mua bản Teamviewer Premium là lãng phí và giá nó cũng không hề rẻ
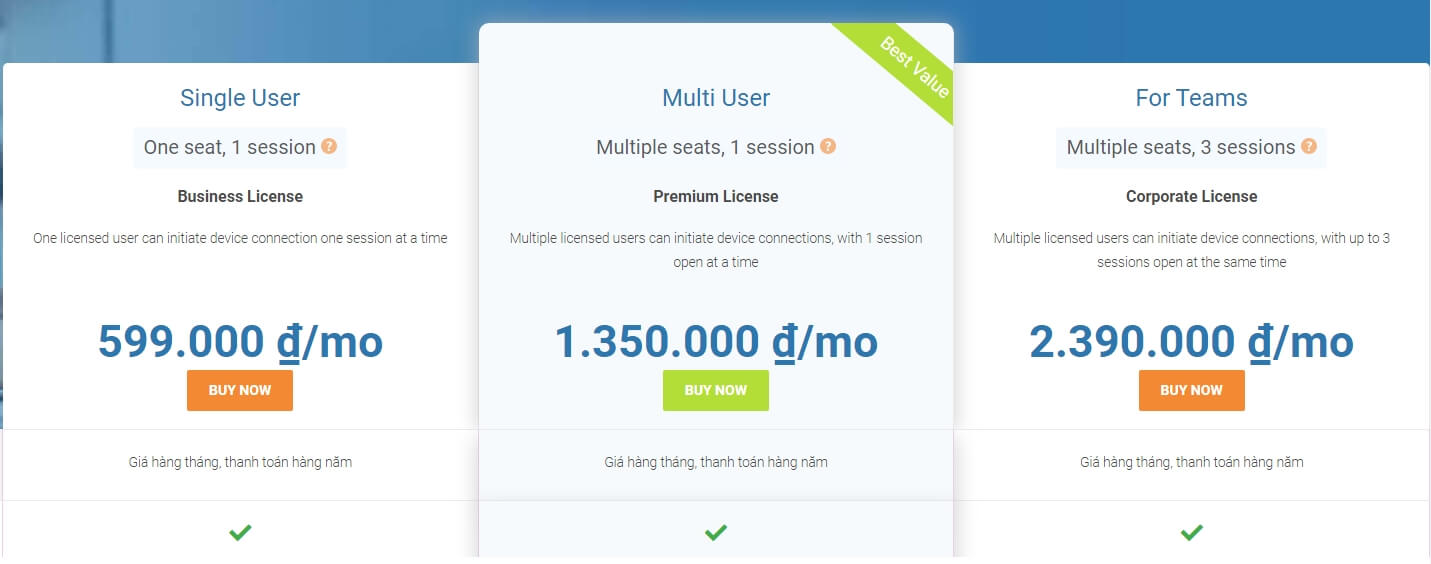
Và việc chúng ta cần làm là xóa cái giới hạn 5 phút của phần mềm Teamviewer đi, nghĩa là reset về như lúc mình mới cài phần mềm Teamviewer lần đầu. Các bạn xem hướng dẫn chi tiết ở dưới nhé.
Bước 1: Tải hoặc cập nhật phần mềm TeamViewer mới nhất.
Download TeamViewer bản mới nhất:
Tải xuống TeamViewer mới nhất
Bước 2: Tải phần mềm bên dưới về máy (Chỉ 51KB thôi, không gây nặng máy đâu nhé).
Tải xuống TeamViewTool:
Download TeamViewTool Link 1
Download TeamViewTool Link 2
Download TeamViewTool Link 3
kynangso.net
Bước 3: giải nén file “TeamViewTool“, chạy file “TVTools_AlterID.exe” và cài đặt phần mềm như thường sau đó mở phần mềm ấy lên.
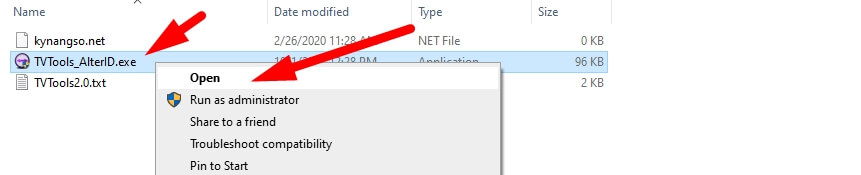
Bước 3.1: Trong trường hợp quá trình cài đặt có yêu cầu chọn thư mục như hình dưới:
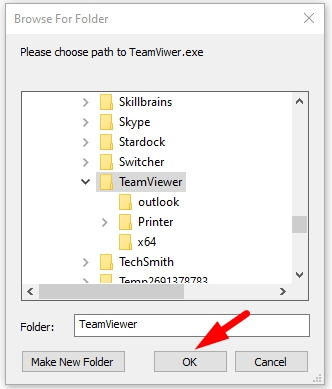
Các bạn trỏ đến thư mục:
C:Program FilesTeamViewer (64bit) hoặc
C:Program Files (x86)TeamViewer (32bit)
Sau đó nhấn OK nhé!
Bước 4:
Tại giao diện phần mềm:
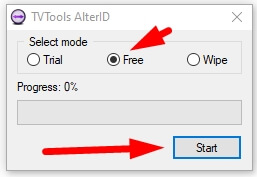
Select mode: chọn Free.
Và nhấn Start.
Đợi cho quá trình load đến 100 là xong, mở phần mềm TeamViewer và hưởng thủ nhé!
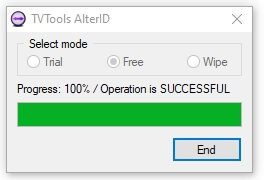
Chúc các bạn thành công!
Free Down Ads – Tải về