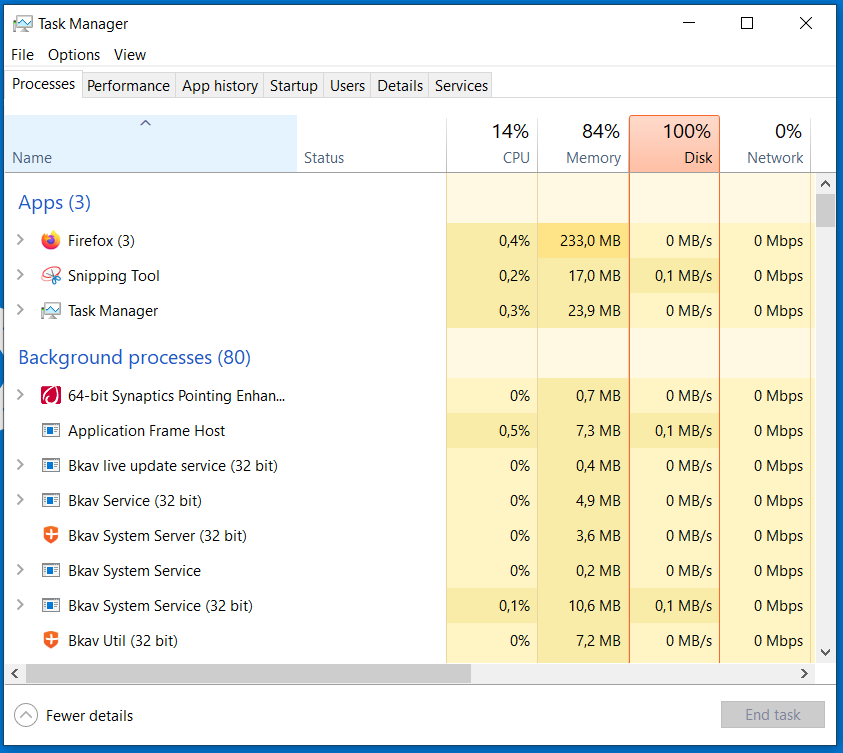
Khi bạn sử dụng Win 7 rất ít khi gặp trường hợp này, nhưng đối với từ bản win 8, win 8.1 hay thường gặp nhất là với win 10 nếu bạn cài đặt máy tính có sử dụng ổ cứng HDD. Những nguyên nhân thường gặp dẫn đến tình trạng full disk win 10.
Vậy, phải khắc phục hiện tượng này như thế nào. Dưới đây là tổng hợp 12 cách khắc phục khi gặp hiện tượng full disk win 10 mà bạn có thể tham khảo.
Hãy đóng tất cả những chương trình đang chạy trên máy tính của bạn, sau đó nhấn tổ hợp phím "ALT + F4" và tiến hành "khởi động lại máy". Thông thường nếu máy của bạn chỉ gặp trục trặc nhỏ thì sẽ nhanh chóng được khắc phục.
Đây là phương pháp thông dụng nhất được rất nhiều người áp dụng. Sử dụng Task Manager sẽ giúp bạn có thể vô hiệu hóa ngay lập tức những ứng dụng cảm thấy phiền phức, không cần thiết hay chiếm quá nhiều dung lượng trong bộ nhớ.
Bước 1: Tại thanh “Taskbar” trên màn hình, nhấn chuột phải rồi tìm và chọn mục"Task Manager" ở vị trí thứ 3 từ dưới lên.
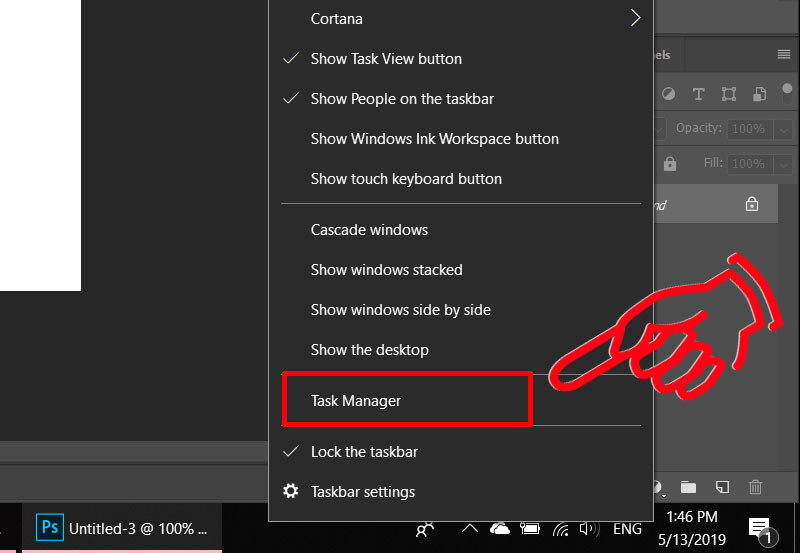
Bạn chọn vào "Task Manager"
Bước 2: Lúc này trên màn hình sẽ hiển thị một loạt các ứng dụng đang hoạt động, bạn có thể thoải mái lựa chọn những ứng dụng nào không cần thiết cũng như chiếm quá nhiều dung lượng. Sau đó nhấn “End task” ở cuối góc phải màn hình.
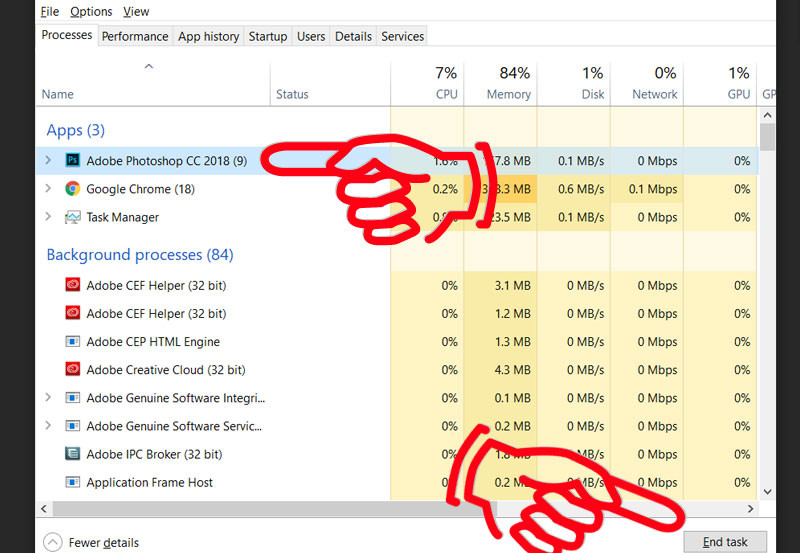
Chọn những ứng dụng chiếm dụng lượng lớn và chọn "End Task"
Như vậy, chỉ với 2 bước đơn giản, bạn đã có thể loại bỏ đi những phần mềm gây ảnh hưởng đến việc hoạt động của win 10.
Bước 1: Dùng tổ hợp phím "Windows + X" chọn "Command Prompt (Admin)".
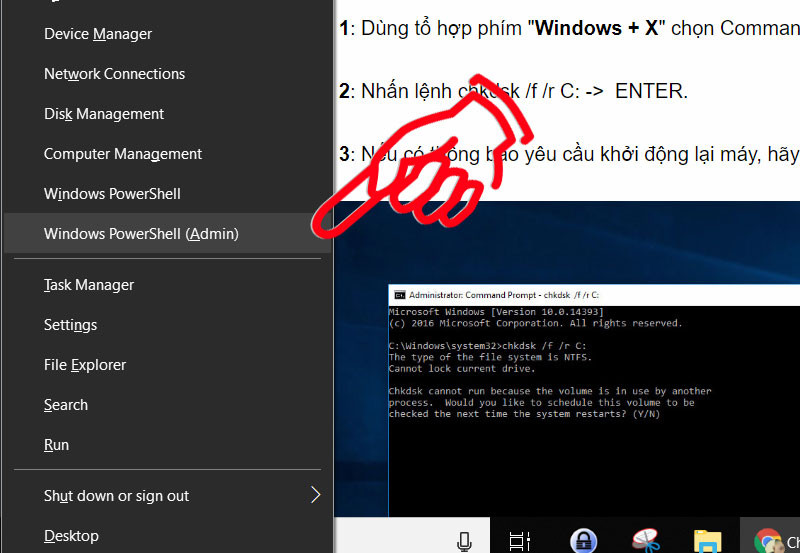
Chọn "Command Prompt (Admin)"
Bước 2: Nhấn lệnh "chkdsk /f /r C:" -> ENTER.
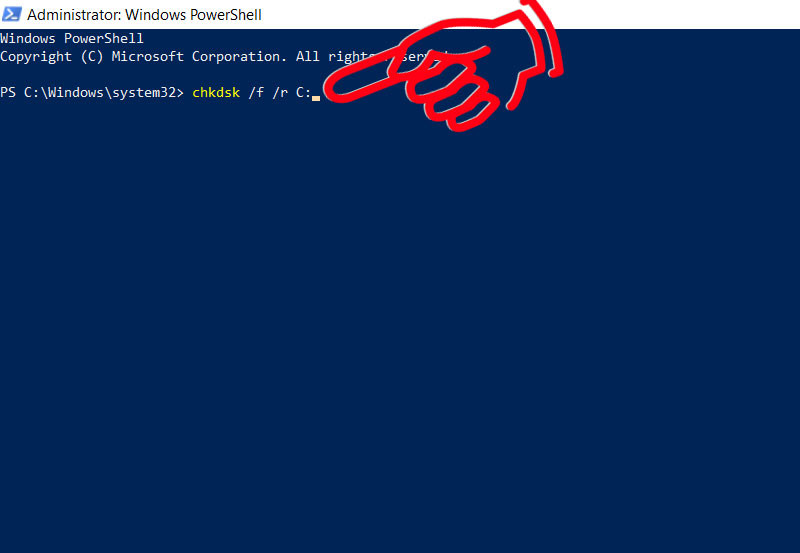
Bạn nhập lệnh "chkdsk /f /r C:"
Bước 3: Nếu có thông báo yêu cầu khởi động lại máy, hãy ấn "Y" -> Enter
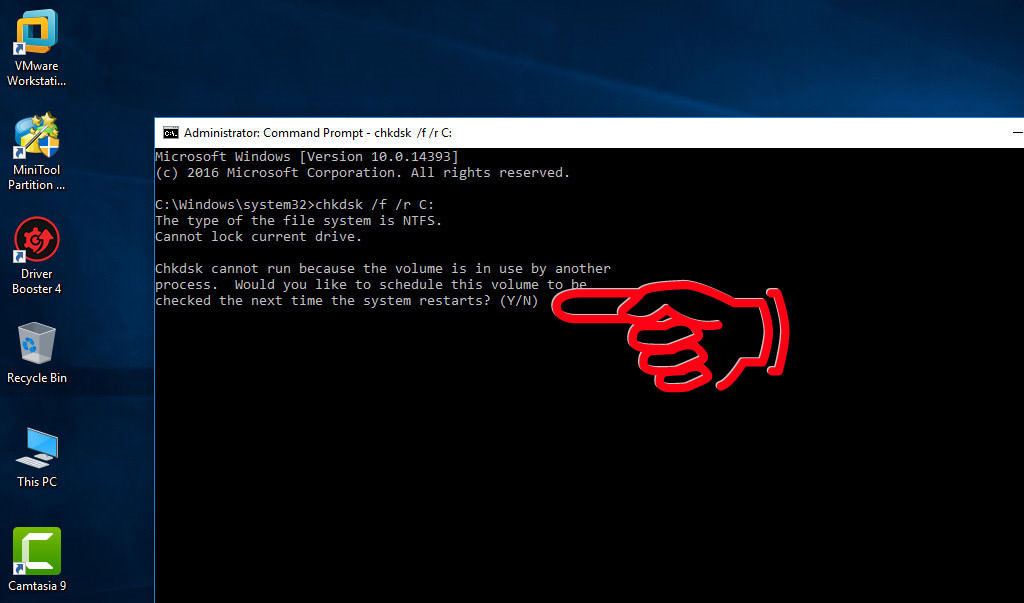
Viết "Y" và ấn "Enter"
Quá trình khởi động lại máy nhanh chóng được bắt đầu, lúc này Checkdisk sẽ quét toàn bộ phần ổ cứng của bạn. Có thể bạn không tin nhưng tuy mất nhiều thời gian lại khiến máy tính của bạn khởi động nhanh chóng hơn rất nhiều.
Có thể sẽ giúp ích cho bạn:
Mic là một trong những vấn đề thường xuyên lỗi trên win 10, đặc biệt là trên laptop của bạn. Nhất là trong các buổi học online quan trọng, chắc chắn không thể thiếu mic được. Nếu bạn đang gặp phải tình trạng trên thì có thể tham khảo bài viết cách sửa lỗi mic laptop không nói được, để phần nào giúp bạn khắc phục được lỗi mic trên máy tính của mình.
Trong hệ điều hành luôn tồn tại những Services không cần thiết, có khi không bao giờ bạn mở ra. Tắt những Services đó đi sẽ giúp máy hoạt động nhanh hơn rất nhiều.
Bước 1: Tại mục “Start” ở dưới góc trái màn hình, hãy gõ “Services” ở ô tìm kiếm. 3 tùy chọn sẽ hiện ra, nhanh chóng click vào “Services” ở đầu tiên.
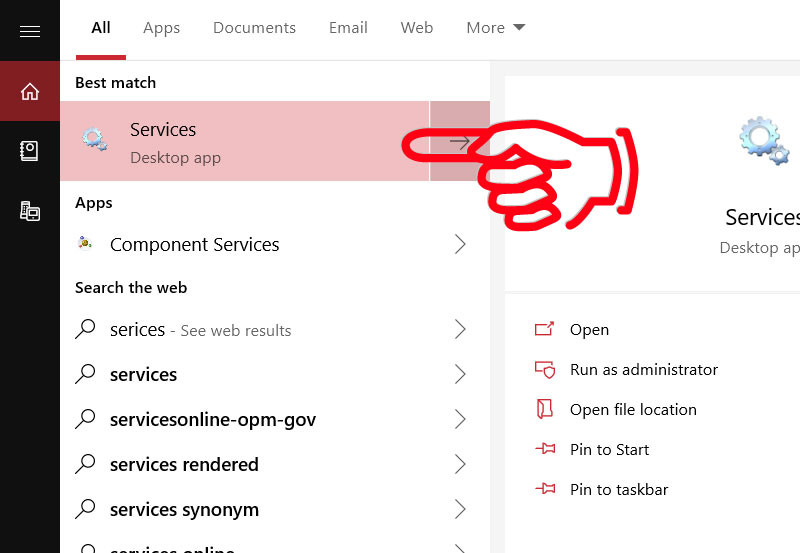
Bạn chọn vào "Services"
Bước 2: Lúc này màn hình sẽ hiển thị tất cả những services đang tồn tại trong máy tính của bạn. Hãy tìm tới dòng “Background Intelligent Transfer” và nhấn chọn.
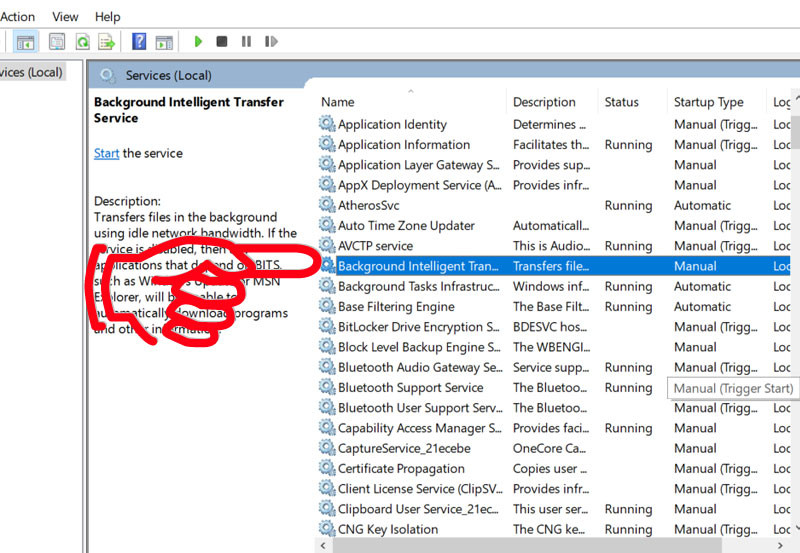
Tìm tới dòng "Background Intelligent Transfer"
Bước 3: Một bảng thông tin hiện ra như hình ảnh bên dưới, chọn “Disable” ở dòng dưới cùng trong mục “Startup type”. Sau khi hoàn thành thao tác chọn lệnh, hãy bấm “Apply” để xác nhận.
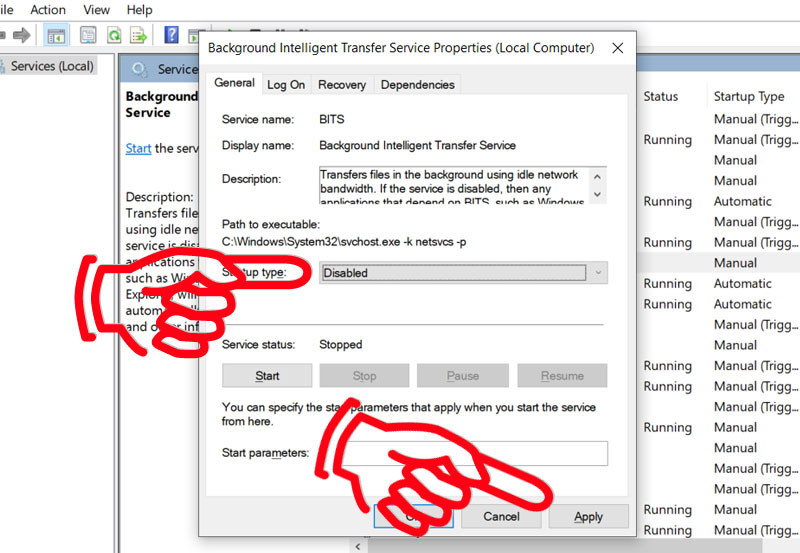
Bạn chọn vào "Disable"
Tương tự như các bước trên, tiến hành với “Windows Search Service Properties” và “Disabe Superfetch Properties”.
Đây là cách được khá nhiều người sử dụng để khắc phục sửa lỗi full disk win 10, bạn có thể sử dụng cách này theo những bước dưới đây:
Bước 1: Nhấn tổ hợp phím "Windows + R" để mở hộp thoại "Run" -> gõ "Services.msc" -> nhấn Enter.
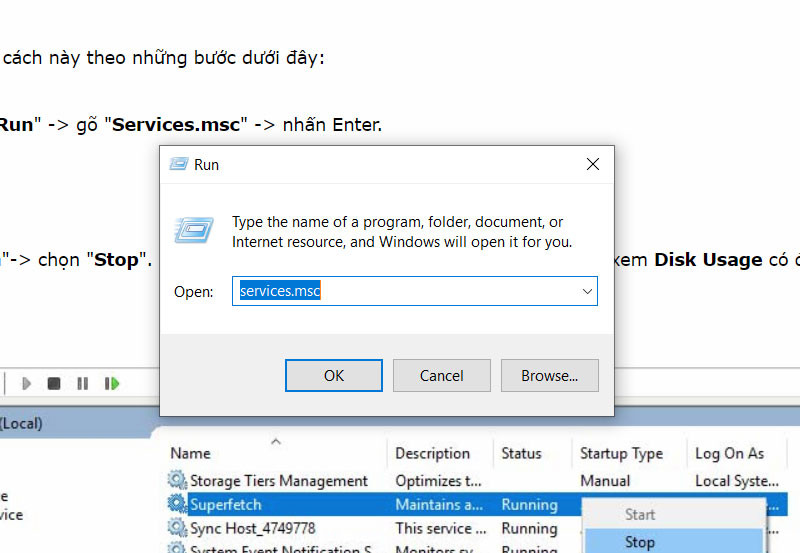
Bạn gõ lệnh "Services.msc"
Bước 2: Tại phần "Services" click chuột phải vào "Superfetch"-> chọn "Stop". Sau khi chọn xong hãy mở vào Task manager để xem Disk Usage có được giảm hay chưa.
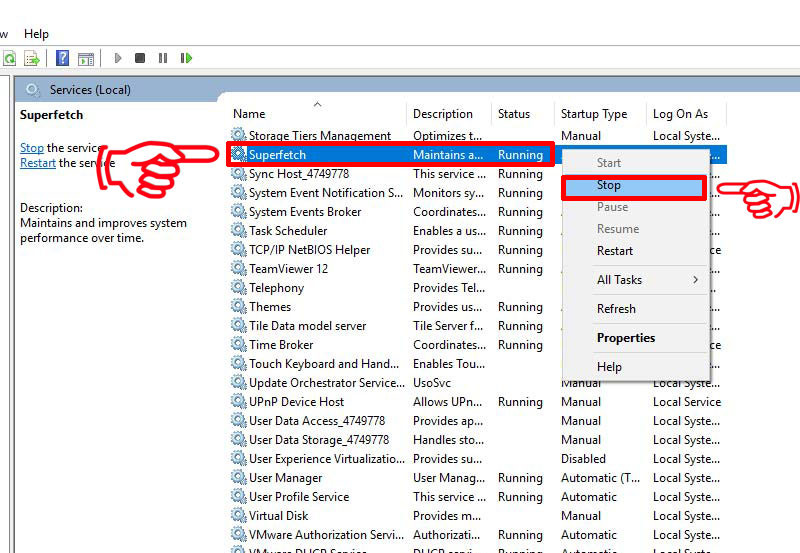
Stop "Superfetch"
Bước 3: Tiếp theo hãy làm tương tự với phần service "Background Intelligent Transfer Service" và "Windows Search".
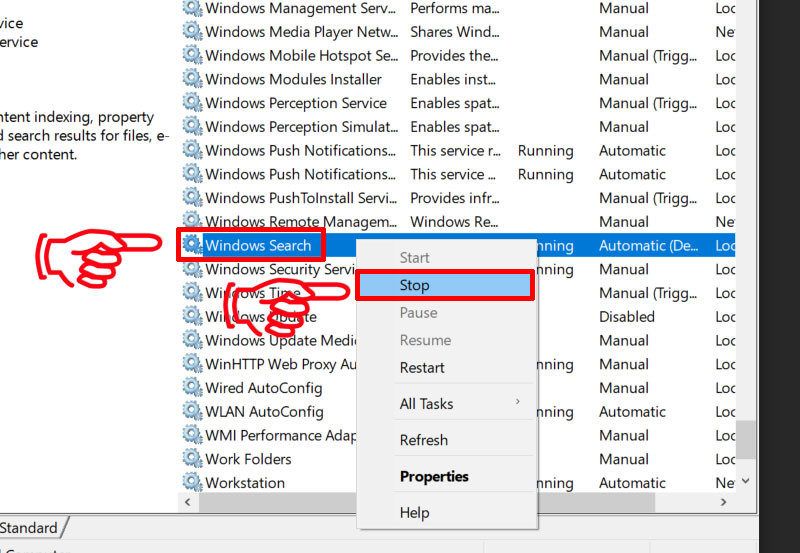
Stop phần "Windows Search"
Phương pháp này khá phức tạp vì công cụ hỗ trợ không có sẵn. Dưới đây là trình tự thực hiện dùng để sửa lỗi full disk win 10:
Bước 1: Đầu tiên, bạn hãy tải bộ Tool hỗ trợ về máy
Link tải: Tại đây
Bước 2: Chỉ cài đặt về máy đơn thuần thì chưa thể sử dụng được, bạn phải tiến hành giải nén và chạy hết các file nhỏ bên trong đó bằng cách nhấn chuột phải chọn “Run as Administrator”. Sau đó nhấn chọn "Yes" để hoàn thành.
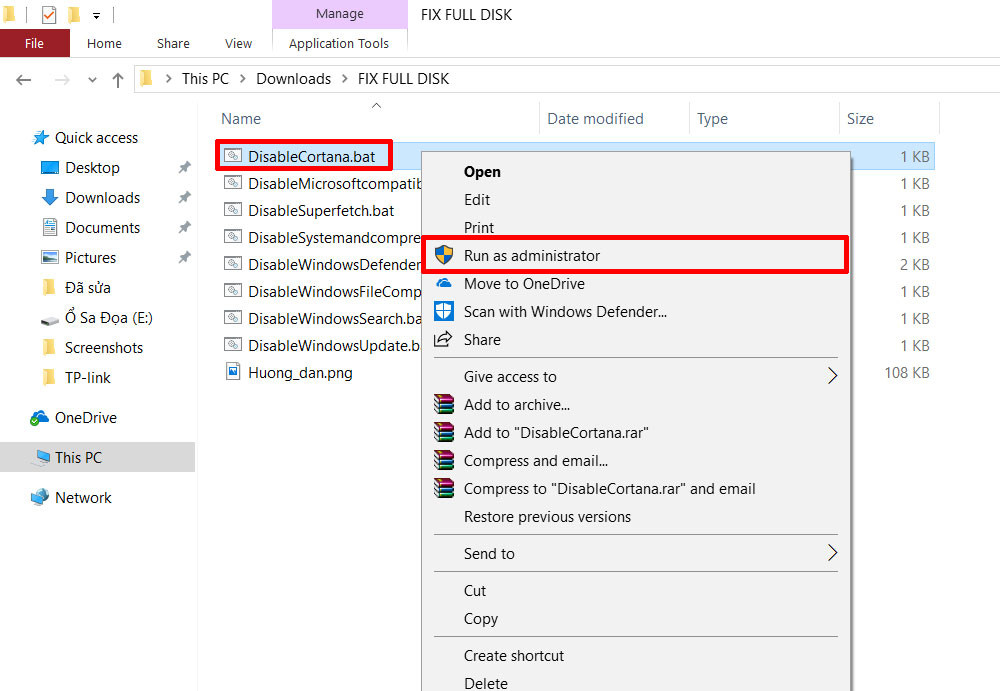
Bạn chuột phải và chọn "Run as Administrator"
Tính năng này được sử dụng hiệu quả để giúp máy tính thoát khỏi tình trạng Disk Usage 100%. Hãy làm theo các bước sau đây
Bước 1: Bạn vào "Setting" ===> "System"
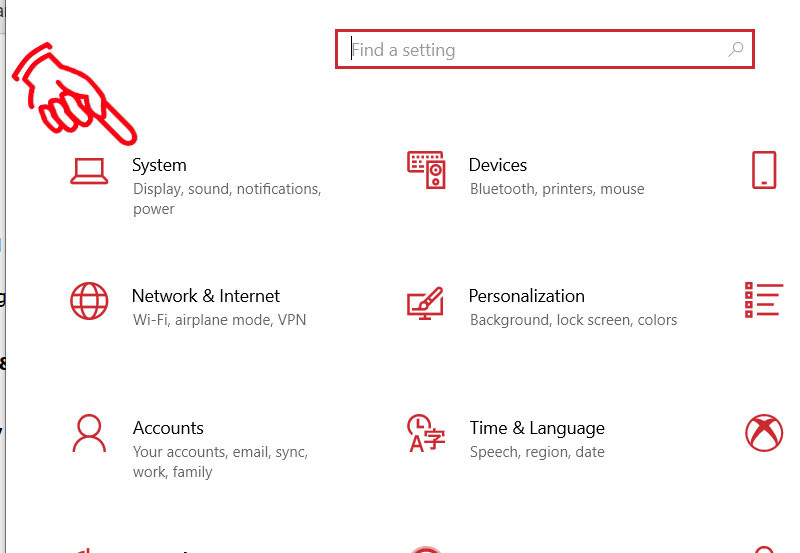
Bạn truy cập vào "System"
Bước 2: Bạn chọn vào "Notification & actions" - > Bạn bấm tích "Off" phần "Get tips, tricks, and suggestions as you use Windows".

Bạn tích "Off" trong phần "Get tips, tricks, and suggestions as you use Windows"
Những ứng dụng chạy ngầm sẽ hoạt động khi bạn vừa bật máy lên và ngay cả khi bạn không chạm vào nó thì nó vẫn tiếp tục chạy. Đây chính là nguyên nhân khiến máy bạn bị tiêu hao năng lượng và full bộ nhớ nhanh đến vậy.
Bước 1: Vào mục "Settings" của máy và chọn “Privacy” với hình ổ khóa ngay ở giữa.
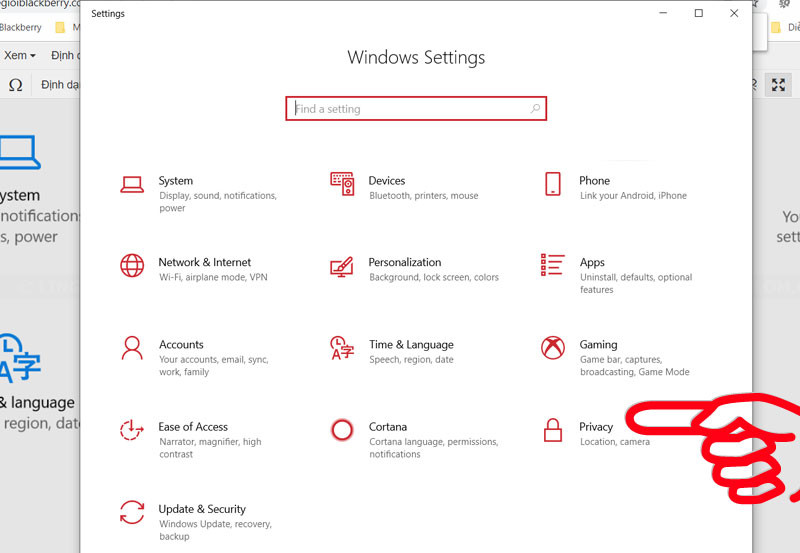
Bạn chọn vào "Privacy"
Bước 3: Một loạt những thông tin của Privacy hiện ra, hãy chọn mục “Background apps” sau đó chuyển trang thái của “Let apps run in the background” bằng cách cho nó sang chế độ "Off".
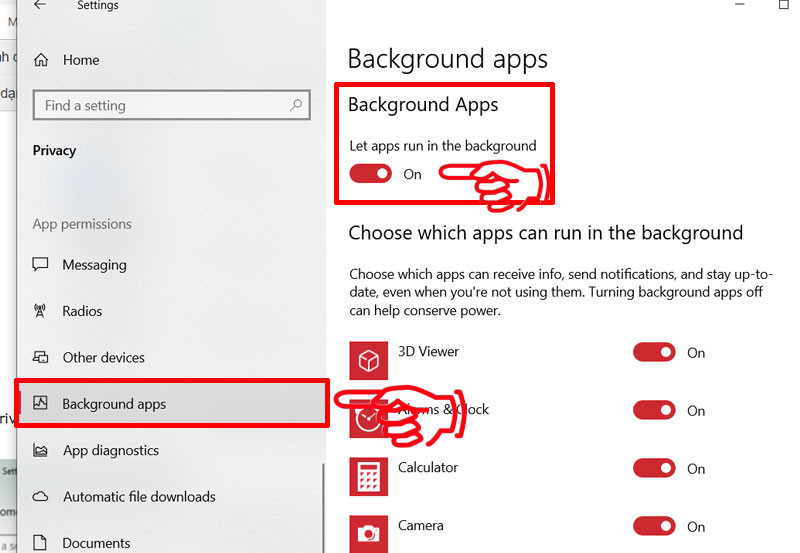
Tích "Off" mục "Let apps run in the background"
Như vậy toàn bộ những ứng dụng chạy ngầm đều được tắt hết chỉ sau 3 bước đơn giản như trên.
Một trong những cách thức hiệu quả để win chạy nhanh hơn đó là giảm dung lượng RAM đi. Máy tính sẽ không bị nặng nề bao nhiêu dữ liệu, thông tin, nhờ vậy chạy nhanh hơn đáng kể. Bạn sẽ dễ dàng thực hiện được cách này bằng việc lựa chọn những tài liệu, hình ảnh, thông tin không cần thiết và xóa hết chúng đi. Có như vậy RAM mới sạch sễ và win 10 sẽ hoạt động hiệu quả hơn.
Để can thiệp vào Troubleshooting để sửa lỗi full disk win 10, bạn cần làm những bước sau:
Bước 1: Bạn truy cập vào "Control Panel"-> gõ "Troubleshooting".
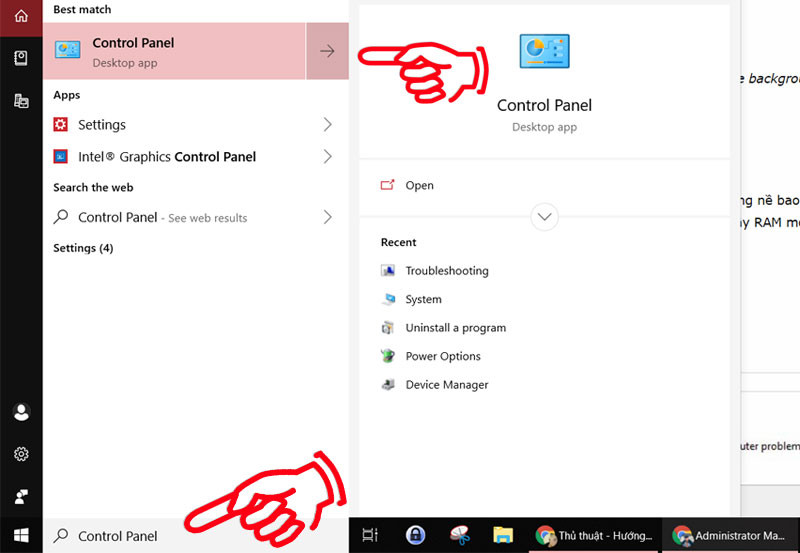
Bạn vào "Control Panel"
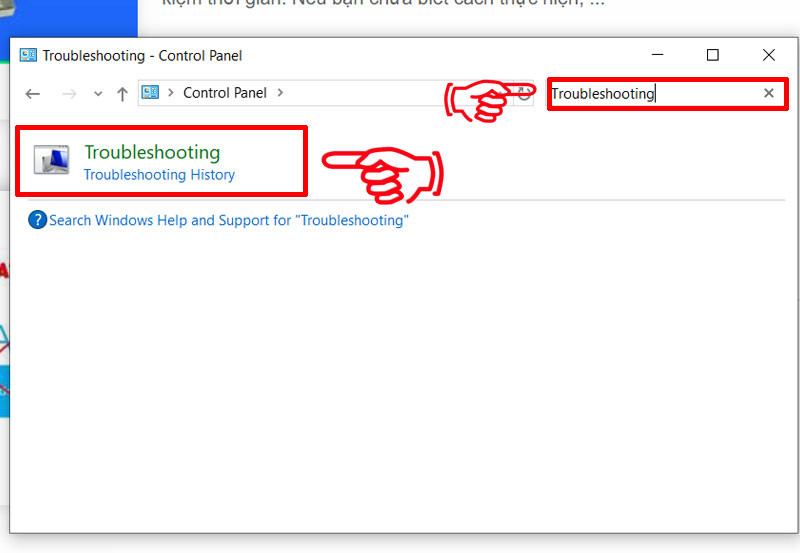
Bạn điền "Troubleshooting" vào thanh tìm kiếm
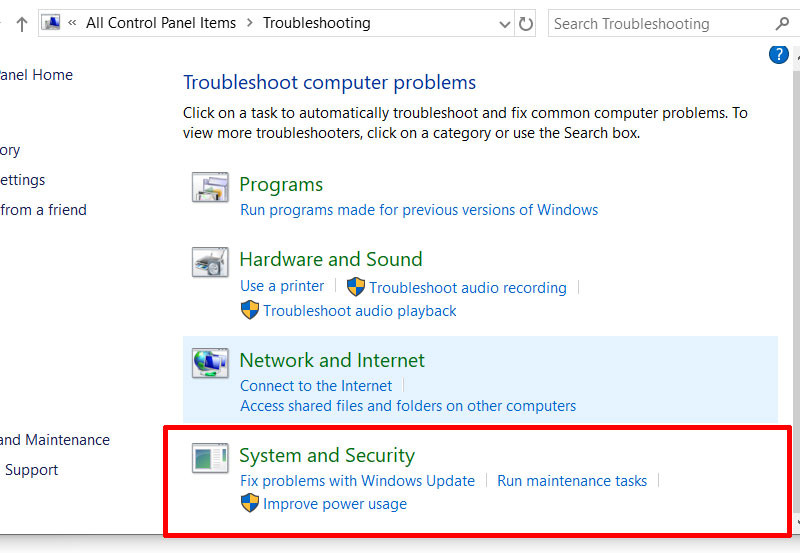
Bạn tích chọn vào "System and Security"
Nhấn vào "System Maintenace" để thực hiện thao tác quét ổ đĩa
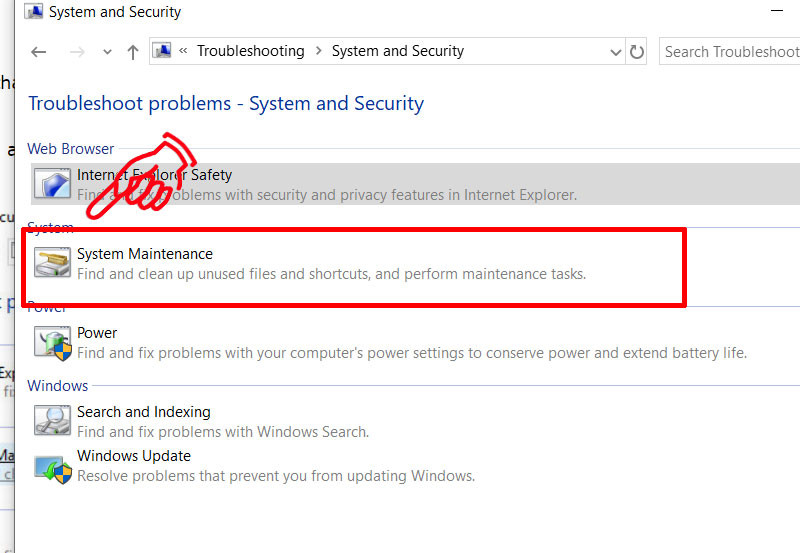
Bạn click vào "System Maintenace" để quét ổ đĩa
Sau đó tiến hành chọn "Next" ===> "Try Troubleshooting as an administrator" ===> Đợi quét -> Hoàn tất nhấn "Close".
So với ổ cứng HDD thì ổ SSD hoạt động nhanh gấp 100 lần. Thao tác khởi động máy chỉ mất có vài giây. Nếu như thay đổi ổ cứng sang SSD thì win cũng sẽ hoạt động nhanh hơn. Tuy nhiên cách thức thay ổ cứng này tương đối pức tạp, hãy đưa máy đến các địa chỉ sửa chữa laptop uy tín để được hỗ trợ.
Bước 1: Nhập "Windows Defender Security Center" vào thanh "Type here to search". Và chọn dòng đầu tiên như trên hình.
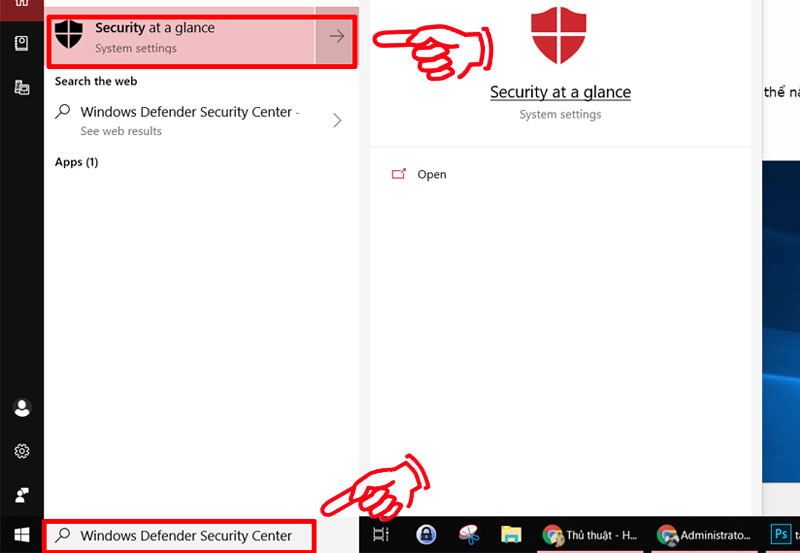
Bạn nhập "Windows Defender Security Center"
Bước 2: Chọn mục "App & browser control" và tích "Off" trong phần "Check apps and files".
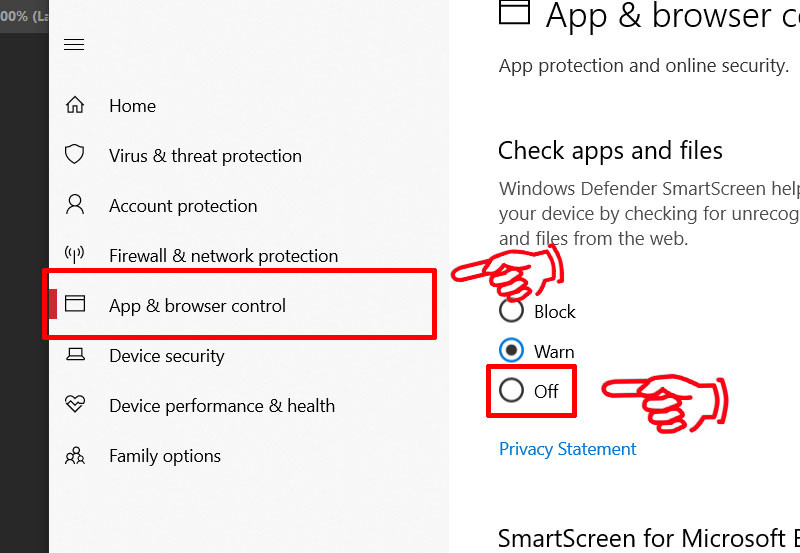
Bạn tích "Off" trong mục "Check apps and files"
Bạn có thể tải và sử dụng phần mềm này miễn phí. Chức năng chính của CCleaner là dọn những file rác mà hệ thống sinh ra. Nếu có thể hãy sử dụng phần mềm này thường xuyên trong ngày, chắc chắn máy tính của bạn sẽ chạy rất mượt mà.
Nhiều chuyên gia máy tính cho biết, việc lỗi full disk win 10 xảy ra có thể do máy tính thiếu RAM. Nếu bạn không thể nâng cấp RAM thực cho máy thì có thể sử dụng RAM ảo để sửa lỗi full disk win 10 cũng được.
Bước 1: Vào "This PC" ===> Chuột phải chọn "Properties" ===> Chọn tiếp "Advanced system settings".
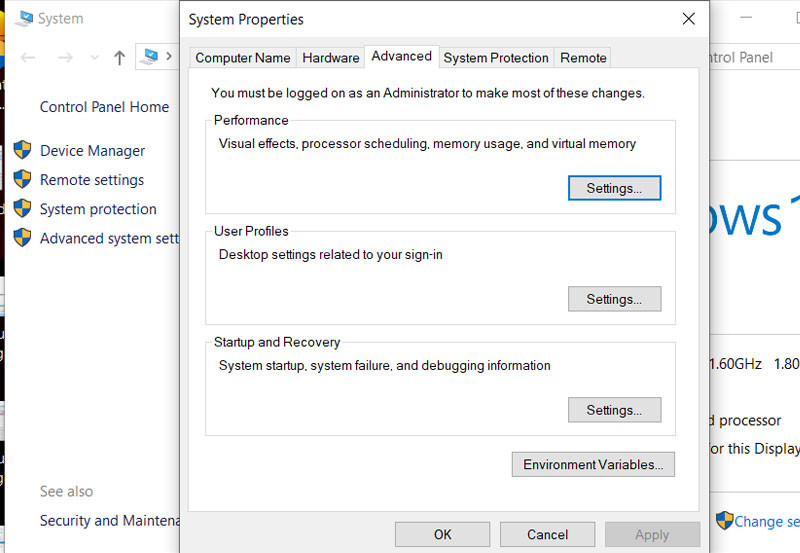
Giao diện khi mở "Advanced system settings"
Bước 2: Chọn "Advanced" ===> "Settings"-> "Advanced" -> "Program"-> "Change".
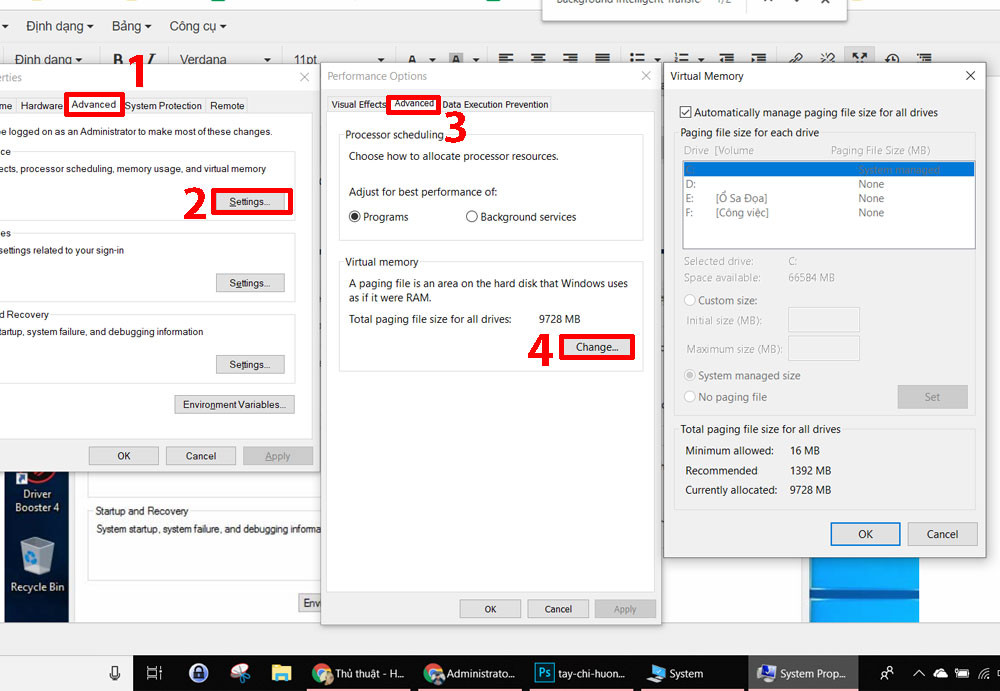
Bạn chọn lần lượt như trên hình
Bước 3: Khi có thông báo hiện lên, hãy tích bỏ đi dòng "Automatically manage paging file size for all drives". Chọn ổ có chứa Windows, thường sẽ là "ổ C". Click vào "Custom Size", tùy chọn "Initial Size, Maximum size".
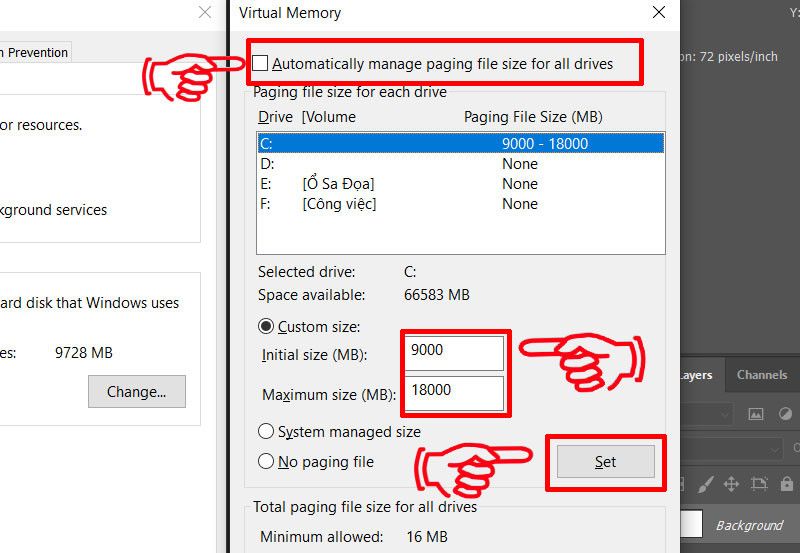
Bạn tùy chỉnh kích thước RAM ảo
Công cụ này được tích hợp sẵn trên Windows và việc của bạn chỉ là bật nó lên thôi
Bước 1: Click biểu tương "This PC" ===> Nhấn chuột phải chọn "Properties" ===> "Tools" ===> "Optimize".
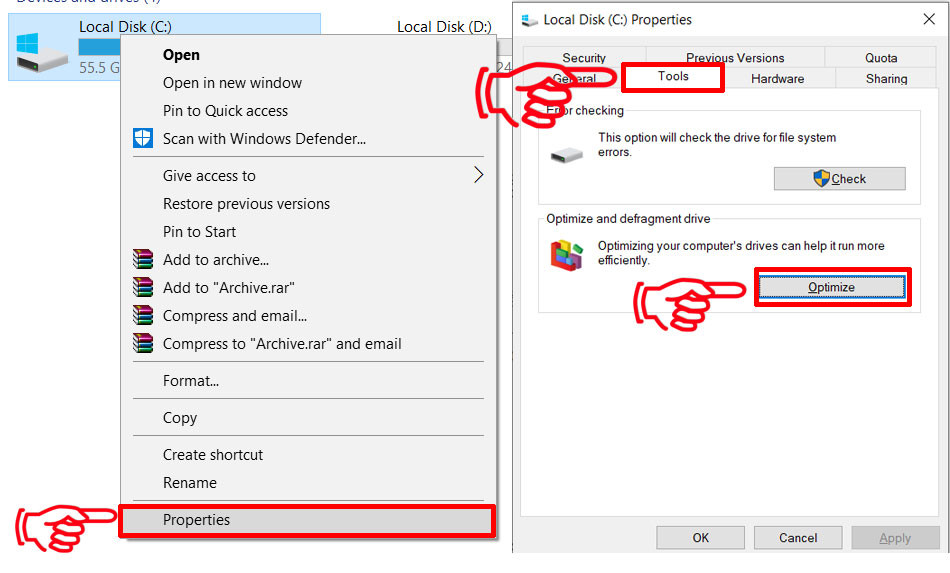
"This PC" => Nhấn chuột phải chọn "Properties" => "Tools" => "Optimize".
Bước 2: Chọn ổ cứng mà bạn muốn tiến hành phân vùng.
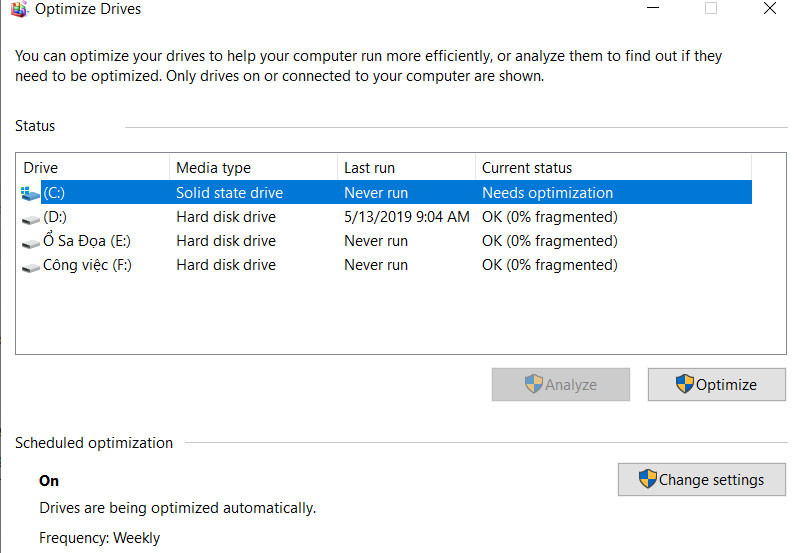
Chọn ổ mà bạn muốn phân vùng chúng
Đây là cách cuối cùng, bạn chỉ có thể nâng cấp Win lên bản mới nhất. Hãy thường xuyên nâng cấp hệ điểu hành để máy tính sử dụng được mượt mà hơn.
Ngoài ra, full disk cũng có thể là do việc update windows gặp phải vấn đề bạn nên tắt update win 10 để kiểm tra các bản cập nhật cũ trước khi xử lý các lỗi bên trên.
Trên đây là các cách để xử lý lỗi full disk win 10 nhanh nhất và thông dụng nhất. Hi vọng với những cách trên sẽ giúp bạn tự xử lý được chiếc máy tính của mình mà không cần mang ra tiệm.
Trên đây là bài viết sửa lỗi full disk win 10 chúc các bạn thành công