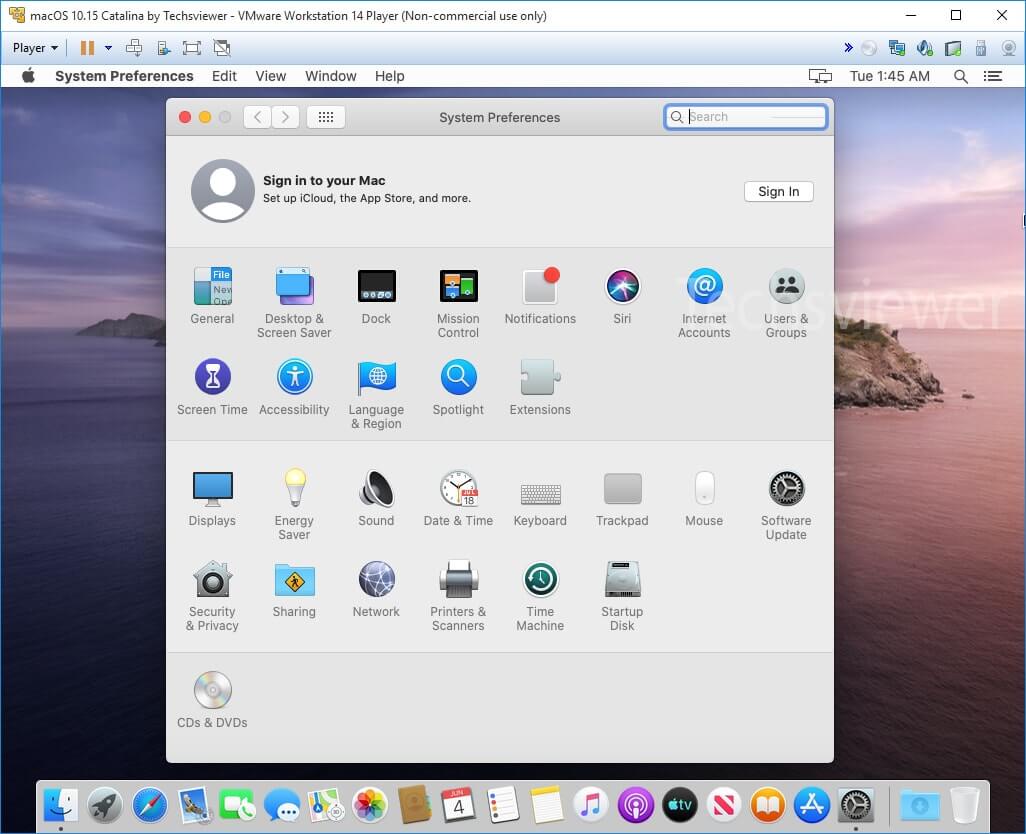
Apple vừa cho biết hệ điều hành macOS 10.15 tiếp theo sẽ có tên mã chính thức là Catalina, phiên bản tiền nhiệm là macOS 10.14 Mojave. macOS Catalina hứa hẹn sẽ cung cấp cho những tính năng thú vị hơn cho những ai yêu thích các dòng máy Mac, nổi bật là việc trải nghiệm âm nhạc, tivi và podcast trong ba ứng dụng Mac hoàn toàn mới.
Bên cạnh đó, người dùng có thể chạy các ứng dụng yêu thích trên iPad ngay cả khi dùng máy Mac với sự hỗ trợ của hệ điều hành này.
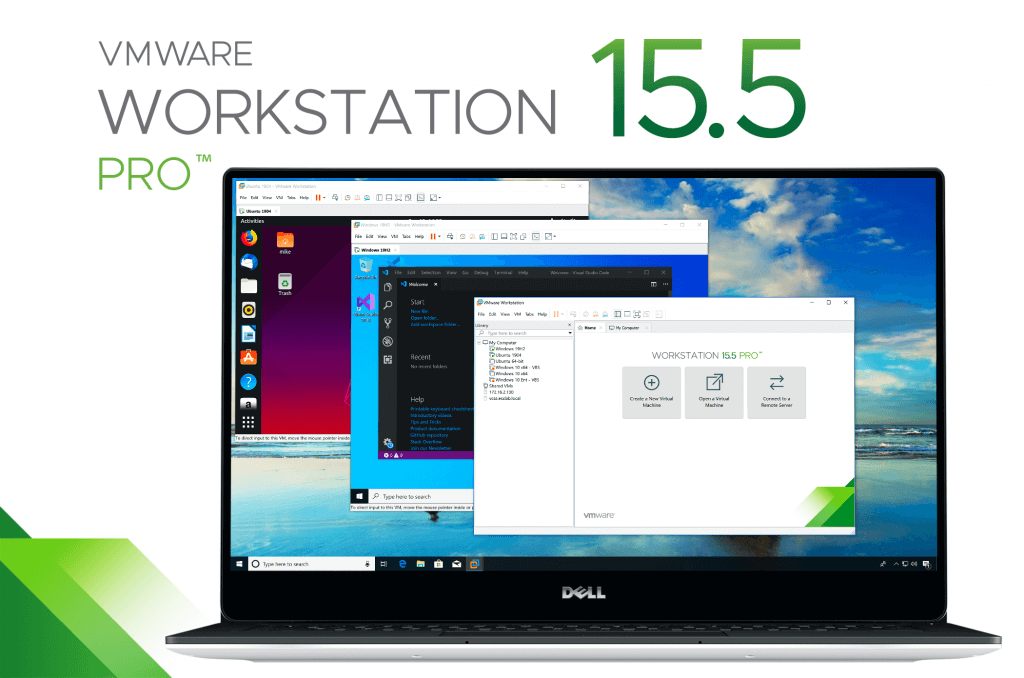
VMware Workstation là một chương trình cho phép bạn chạy một máy ảo trên máy tính vật lý. Máy ảo này sẽ chạy độc lập. Máy ảo là môi trường khá lý tưởng để bạn chạy thử các hệ điều hành mới như Linux, truy cập các trang web có độ tin cậy thấp, tạo môi trường điện toán đặc biệt cho trẻ em, kiểm tra ảnh hưởng của virus máy tính…. Bạn thậm chí có thể in và plug in USB drive. Nói chung lại thì nó như một bộ máy tính thật để bạn có thể cài hệ điều hành lên đó và sử dụng dụng như một máy tính riêng biệt và hôm nay mình sẽ hướng dẫn các bạn cài hệ điều hành macOS 10.15 lên máy ảo VMware Workstation.
Để có thể cài được macOS 10.15 lên máy ảo VMware Workstation chúng ta cần những phần mềm sau:
Phần mềm VMware Workstation 15.0 + Active Key:
Download VMware Workstation 15.0
File Image macOS Catalina Virtual Disk Image:
Download macOS Catalina Virtual Disk Image
Công cụ Unlocker – Master:
Download Unlocker - Master
Sau khi đã có đủ các thứ cần thiết, chúng ta tiến hành cài hệ điều hành macOS 10.15 Catalina lên máy ảo VMware Workstation thôi nào!
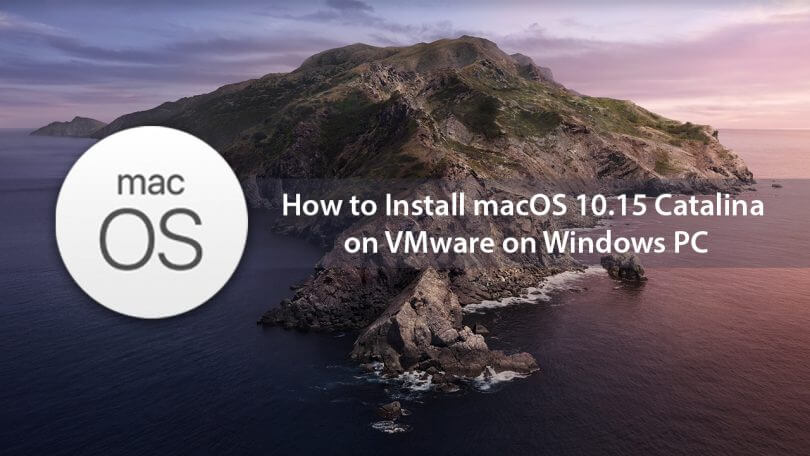
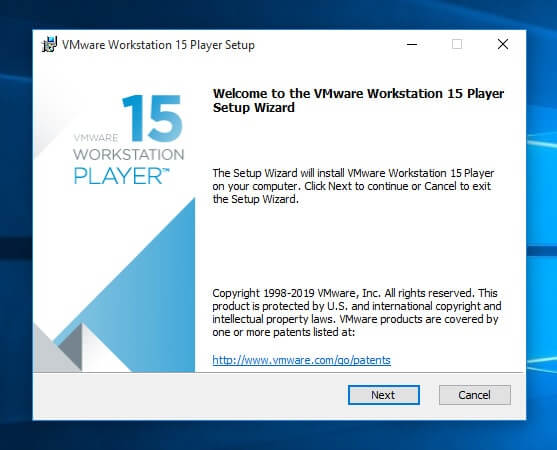
Bước này đơn giảm thôi, các bạn mở thư mục “`Kynangso.net` VMware Workstation 15.0” > “Setup” > chạy file “VMware-workstation-full-15.0.0-10134415.exe“.
Nhấn NEXT > NEXT … cho đến khi cài đặt xong phần mềm! các bạn tiến hành mở phần mềm lên.
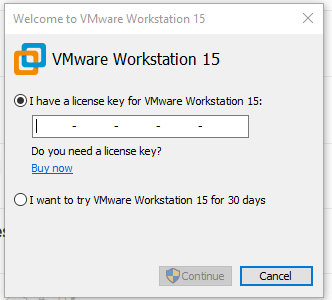
Khi mở phần mềm VMware Workstation 15.0 lên, bạn sẽ được yêu cần phập Key để Active phần mềm.
Vâng, các bạn mở thư mục “`Kynangso.net` VMware Workstation 15.0” > mở file Key.txtlên và copy 1 trong các Key, nhập vào VMware Workstation, nhấn Continue là xong!
Chú ý: trường hợp Key không nhận hoặc phát sinh lỗi, bạn thử những key khá nhé.
Vì VMware Workstation 15.0 không hỗ trợ chạy ảo cho hệ điều hành macOS nên chúng ta cần dùng tools để custom thêm tính năng này cho VMware Workstation 15.0. rất may là đã có công cụ Unlock-master giúp chúng ta thực hiện điều này, rất đơn giản các bạn chỉ cần:
mở thư mục “`Kynangso.net` unlocker-master” > “unlocker-master” > tìm đến file “win-install.cmd“, Click chuột phải vào nó và chọn “Run as Administrator”
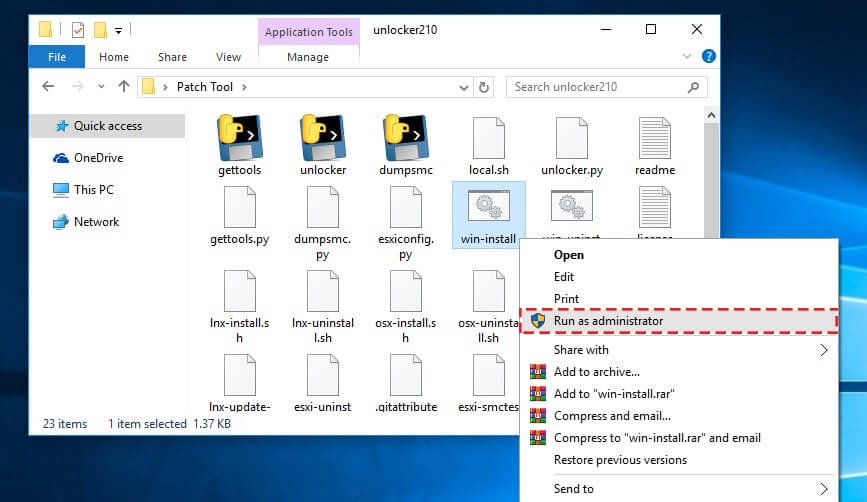
Một cửa sổ Command Prompt sẽ hiện lên, tự động thực hiện thiết đặt và sau đó sẽ tự đóng lại, thế là xong bước Cài đặt Patch Tool.
Sau khi đã cài xong phần mềm VMware Workstation 15.0 và cài đặt xong Patch Tool, các bạn mở VMware Workstation 15.0 lên để chúng ta tiến hành tạo một máy ảo.
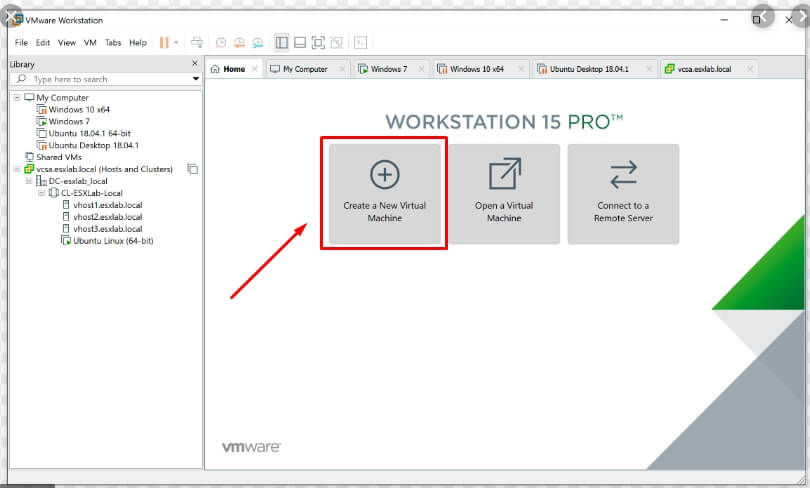
Để tạo một máy ảo, tại màn hình home của phần mềm VMware Workstation các bạn chọn “Create a New Virtual Machine”
Tiến hành chọn và thực hiện các bước như hình dưới:

Tiếp theo là đặt tên cho máy ảo, chọn vị trí lưu trữ máy ảo, cấp dung lượng ổ đĩa cho máy ảo, sau đó nhấn Finish. các bước như hình bên dưới:
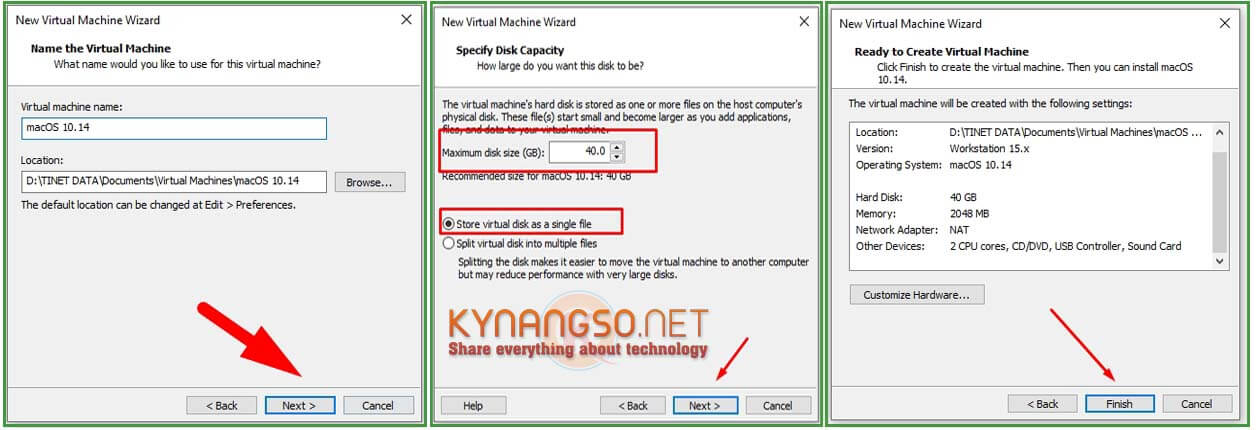
Đã tạo được một máy ảo, chúng ta tiến hành chỉnh một chút cho thông số cấu hình của máy ảo như RAM, CPU ….

Trên giao diện máy ảo, các bạn chọn “Edit virtual machine settings”
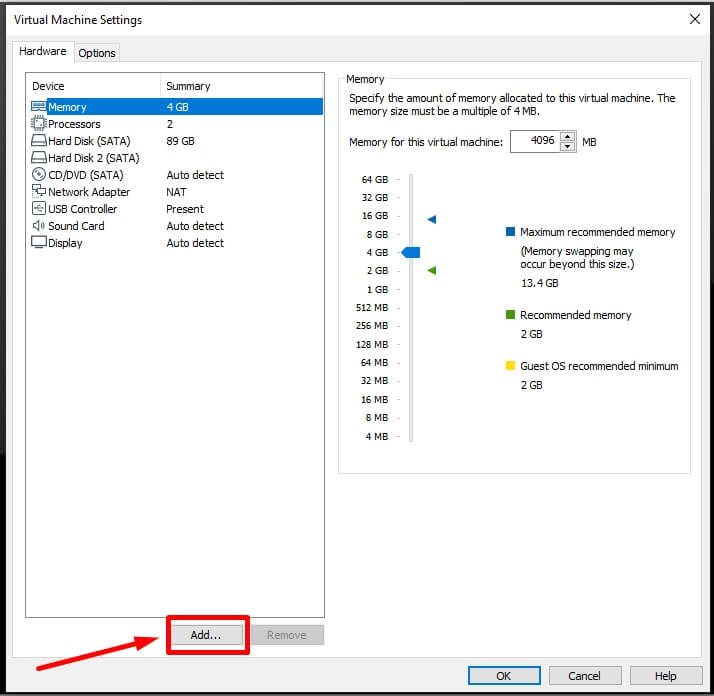
Cửa sổ mới hiện lên như hình trên, các bạn chọn “Add…”
Thực hiện các bước thiết đặt như hình dưới:
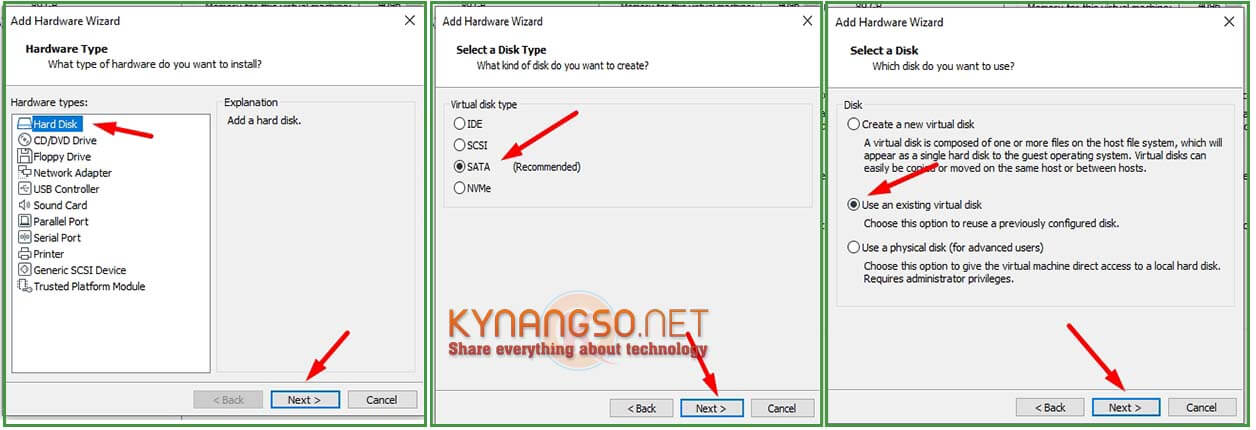
Bước cuối cùng, các bạn trỏ đến file Image “macOS Catalina Virtual Disk Image” mà bạn đã tải ở bước đầu sau đó nhấn Finish.
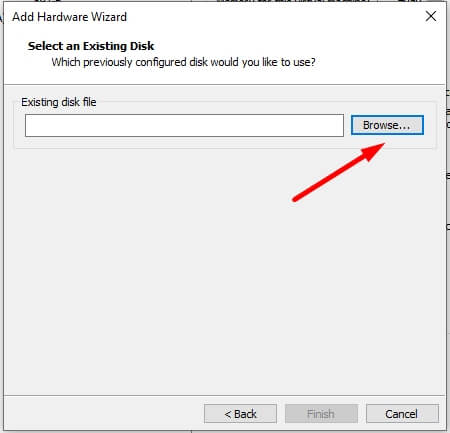
Bạn cũng có thể chỉnh lại vùng RAM, Processors cấp cho máy ảo ở bước này, thường mình sẽ đặt khoảng 25% – 50% dung lượng RAM của máy.
Bước này siêu đơn giản luôn. bạn tìm đến thư mục chứa máy ảo như bạn đã chọn ởbước 3, mặc định là: D:DocumentsVirtual MachinesmacOS 10.14.
tìm đến file “macOS 10.14.vmx” và thêm vào cuối cùng dòng: smc.version = “0”.
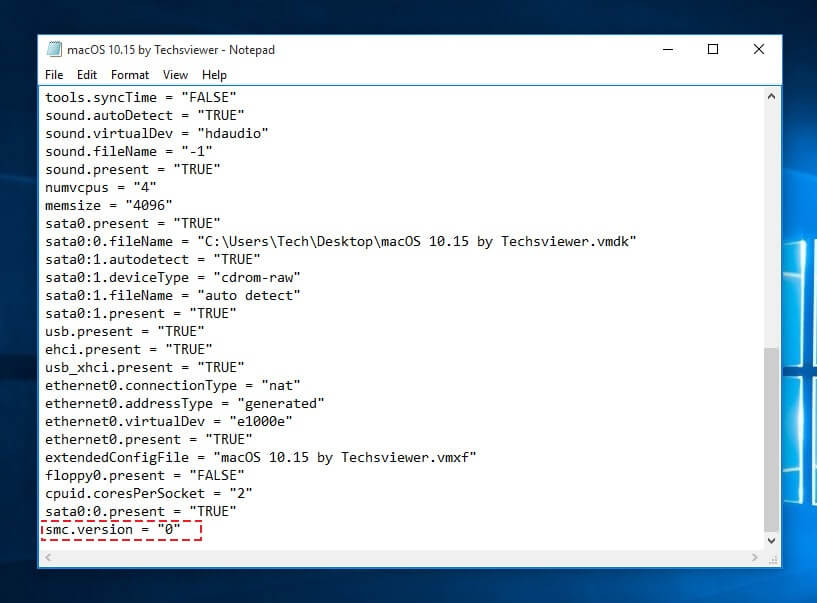
Hoặc bạn có thể chạy cmd của máy tính bằng Run as Administrator và dán lệnh dưới vào cửa sổ cmd sau đó nhấn Enter, lệnh này sẽ giúp bạn làm việc edit file ở trên.
echo.>>"%ProgramData%VMwareVMware Workstationconfig.ini" echo smc.version = "0">>"%ProgramData%VMwareVMware Workstationconfig.ini" |
Đơn giản vậy thôi,!
Sau khi hoàn tất thiết lập, các bạn tiến hành chạy máy ảo!
Tại giao diện máy ảo, click chọn “Power on this ….” như hình dưới.
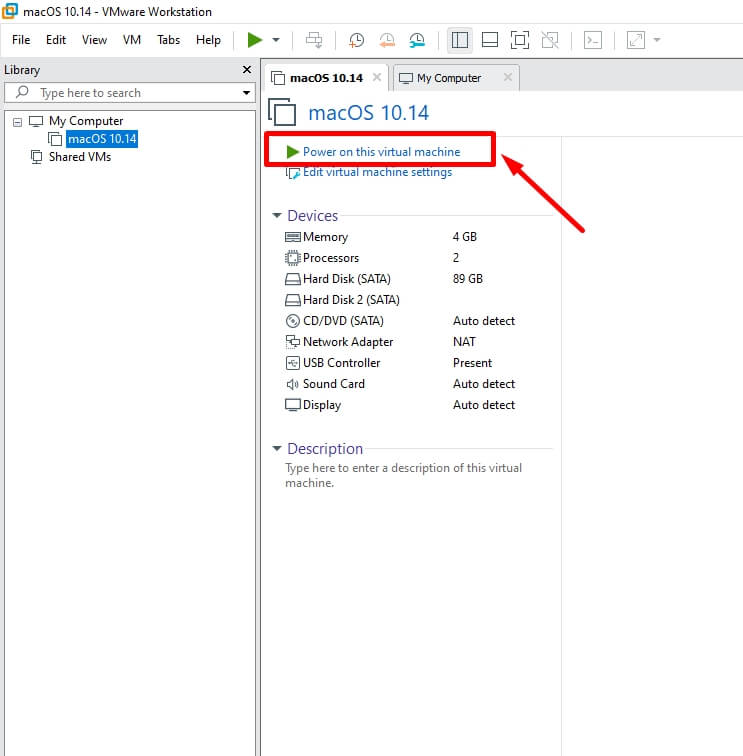
Sau đó các bạn chỉ cần đợi cho quá trình cài đặt hoàn tất.
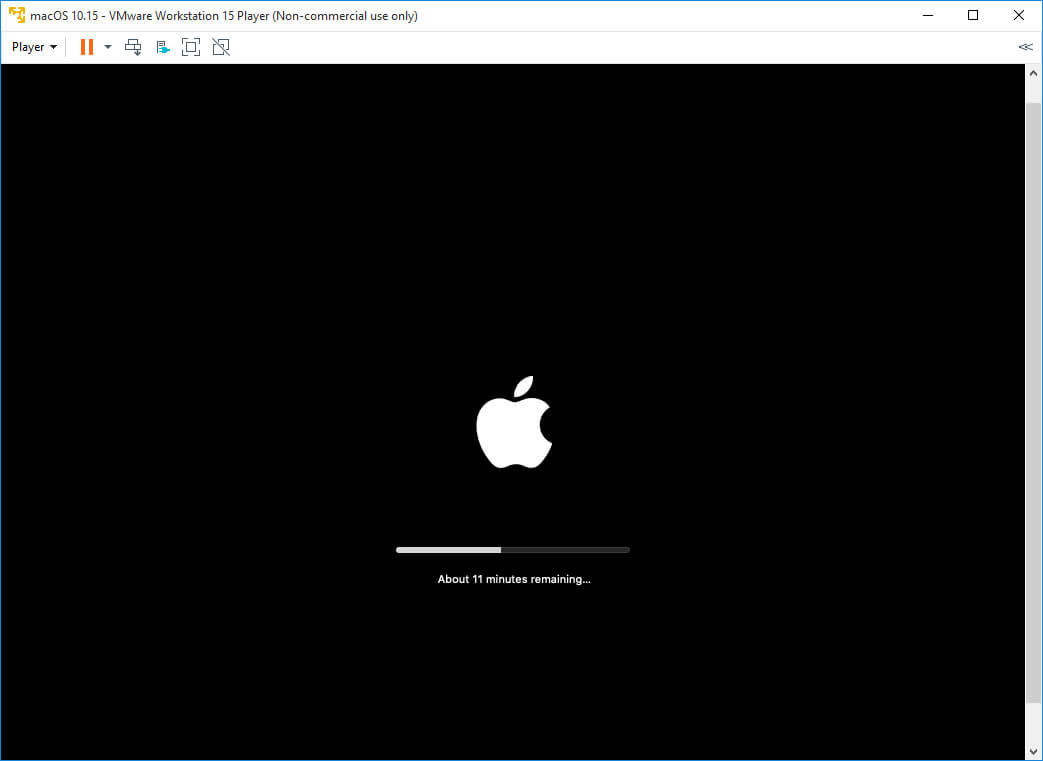
Trong trường hợp màn hình chỉ thấy logo quả táo trong thời gian quá 5 phút, thì các bạn chuyển đến bước 6.1.
Như mình đã nói ở trên trong trường hợp màn hình chỉ thấy logo quả táo treo trong thời gian quá 5 phút thì các bạn đã bị lỗi treo táo, giờ đây việc của bạn là tắt máy ảo đó đi.
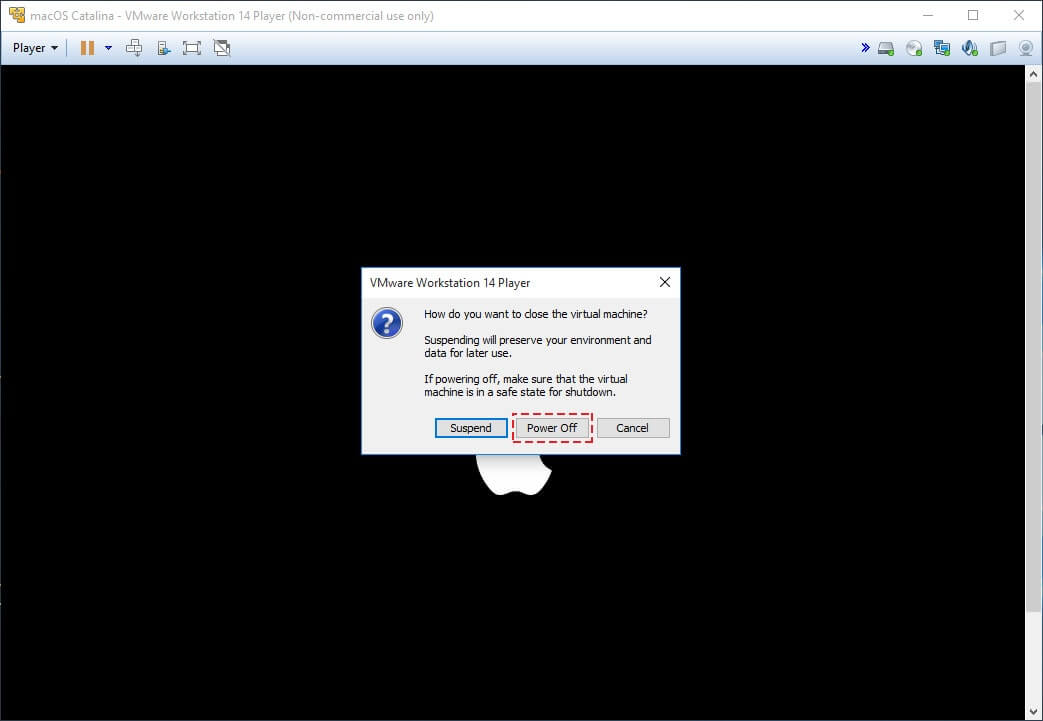
Trên giao diện máy ảo, các bạn chọn “Edit virtual machine settings” và chuyển sang tab Options.
Tiến hành thiết lập như hình dưới sau đó nhấn OK và thực hiện lại bước 6.
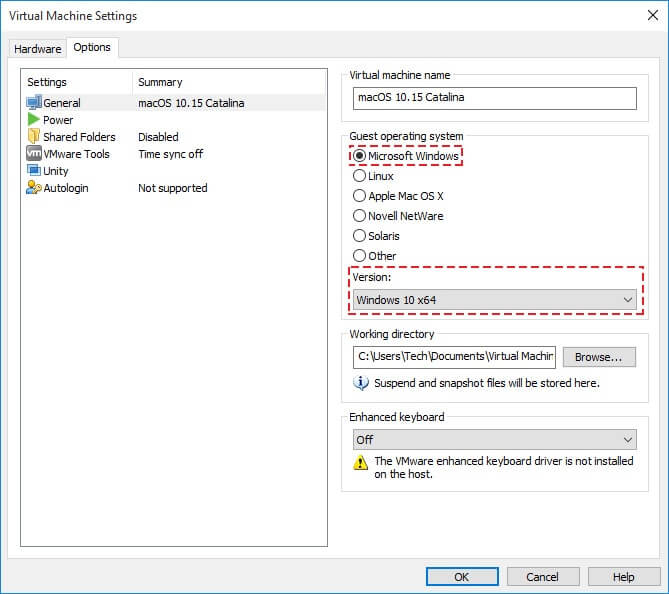
Sau khi chạy thành công ở bước 6. các bạn sẽ thấy như hình dưới:
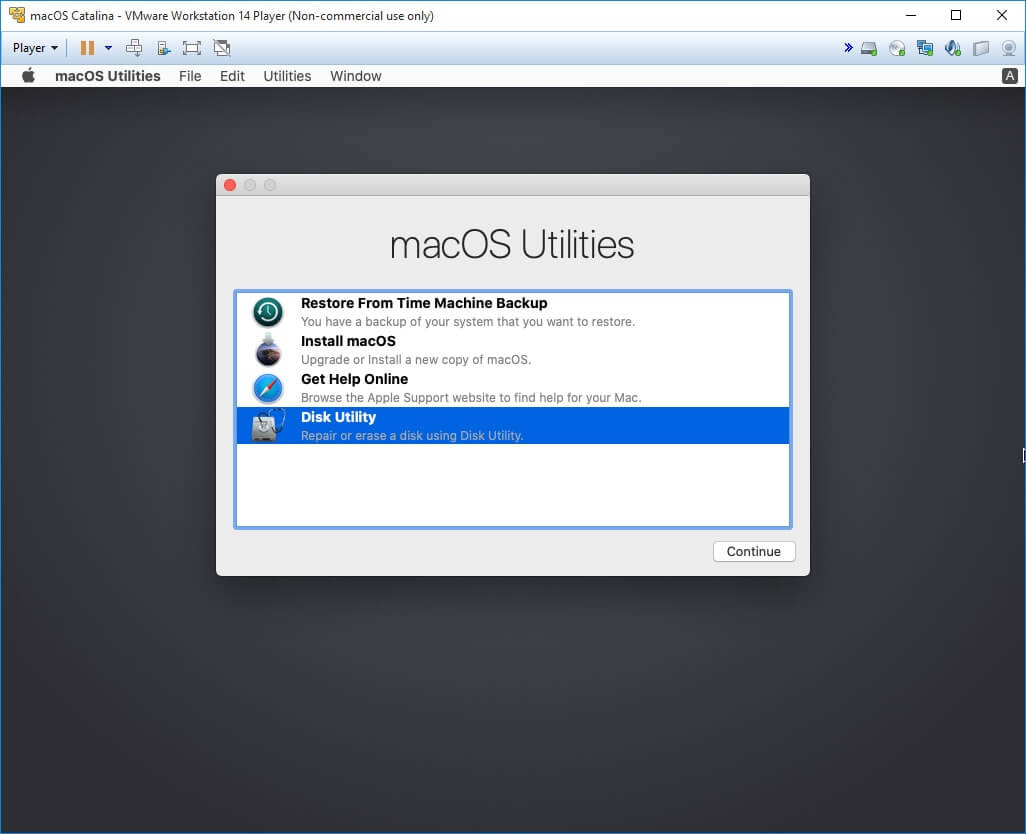
Chọn vào “Disk Utility” để tiến hành tạo phân vùng.
Ở cột bên trái, bạn sẽ nhìn thấy đĩa cứng ảo mà bạn đã tạo ở trên (VMware Virtual…). Chọn nó và nhấn vào nút Erase.
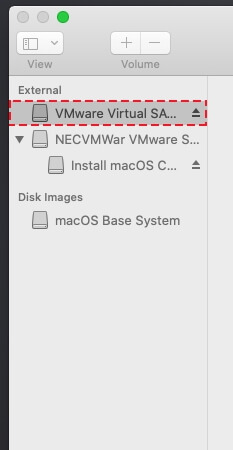
Tiến hành thiết lập như hình dưới:
Điền tên cho phân vùng và chọn “Mac OS Extended (Journaled)” ở phần Format, sau đó nhấn Erase.
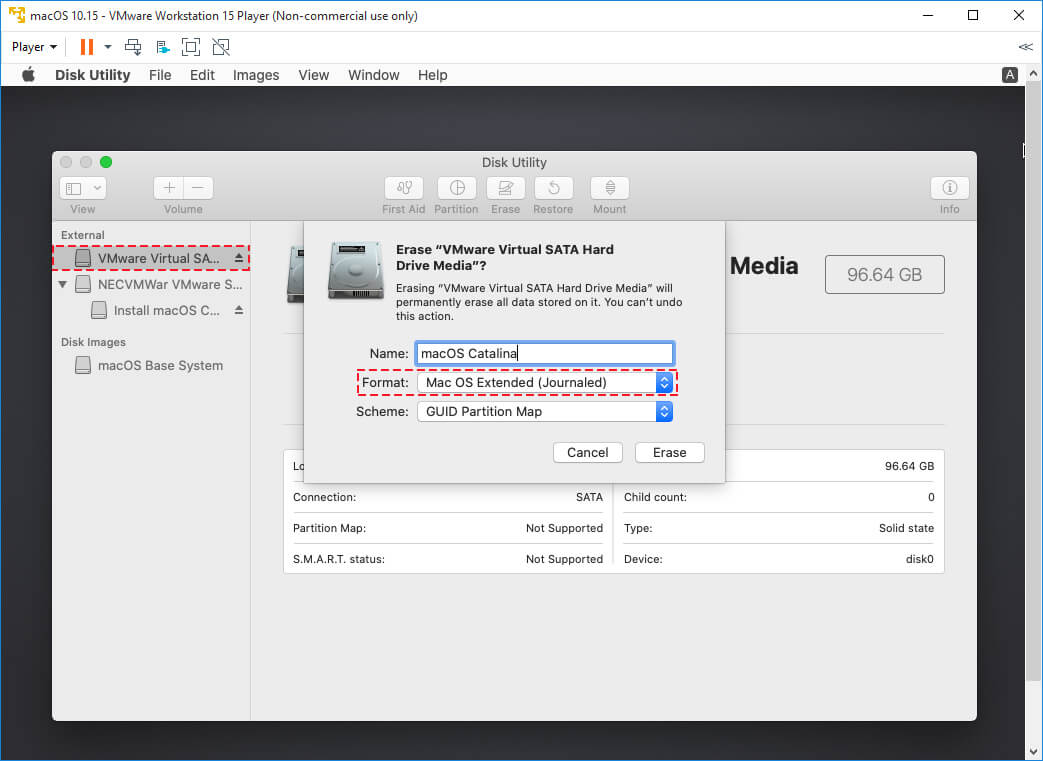
OK, đóng cửa sổ ấy đi và chuyển sang bước 8.
Bước này rất đơn giản, chỉ cần thiết lập đơn giản để có thể bắt đầu sử dụng MacOs là xong!
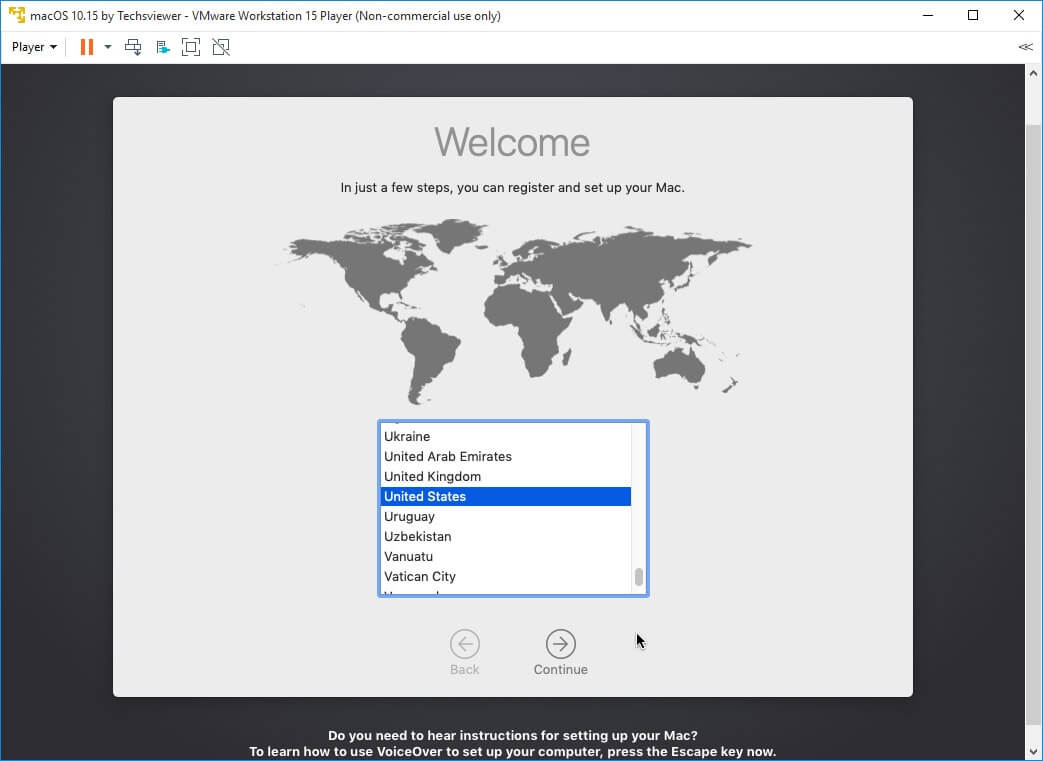
Các bạn tự làm nhé!
Vậy là xong. chúng ta đã cài đặt thành công macOS 10.15 Catalina lên Windows 10 bằng VMware, quá tuyệt vời đúng không nào!
Ok, giờ thì chúc các bạn thành công! Trong quá trình cài đặt macOS 10.15 Catalina lên Windows 10 bằng VMware nếu có vấn đề phát sinh các bạn có thể comment ở dưới nhé, mình sẽ giải đáp chi tiết 
Free Down Ads – Tải về