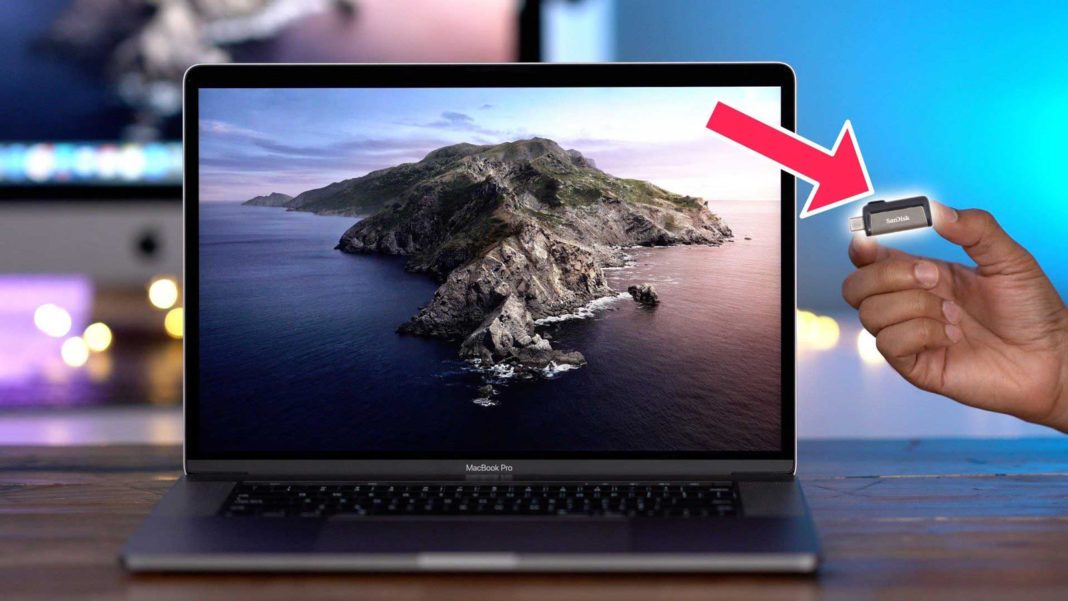
Hướng dẫn này áp dụng cho cả phiên bản Developer beta, Public Beta và Final của macOS Catalina dự kiến ra mắt vào cuối mùa thu này. Thực hiện theo hướng dẫn bằng video từng bước dễ sử dụng của chúng tôi để biết chi tiết.
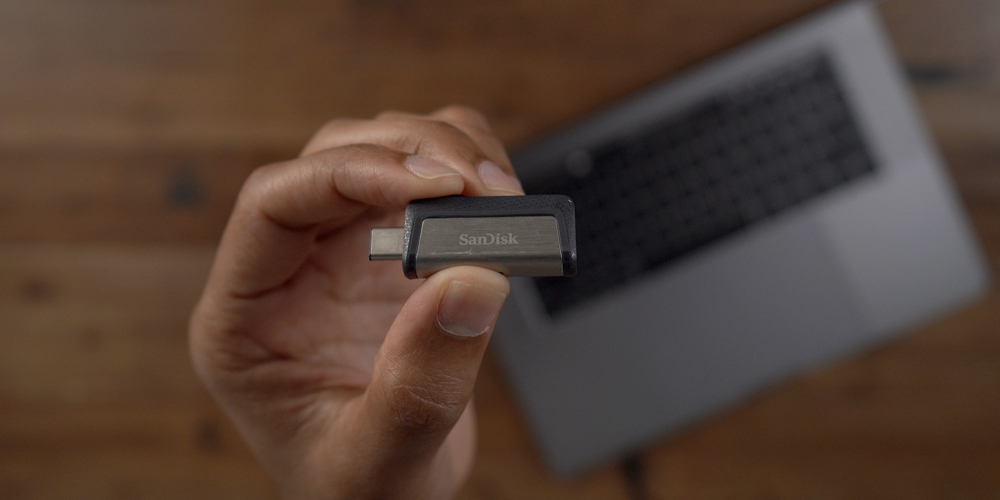
Trước khi bắt đầu, bạn sẽ cần có một chiếc USB. Dung lượng tối thiểu cần có là 8GB, nhưng có nhiều bộ nhớ hơn thì càng tốt. Lưu ý là dòng máy Mac 12 inches, Mac Pro và Mac Air 2018 sử dụng cổng USB-C, nên bạn hãy chọn đúng sản phẩm nhé.
Hãy chắc chắn rằng USB không còn dữ liệu nào bởi quá trình cài sẽ xóa toàn bộ nội dung của ổ đĩa.
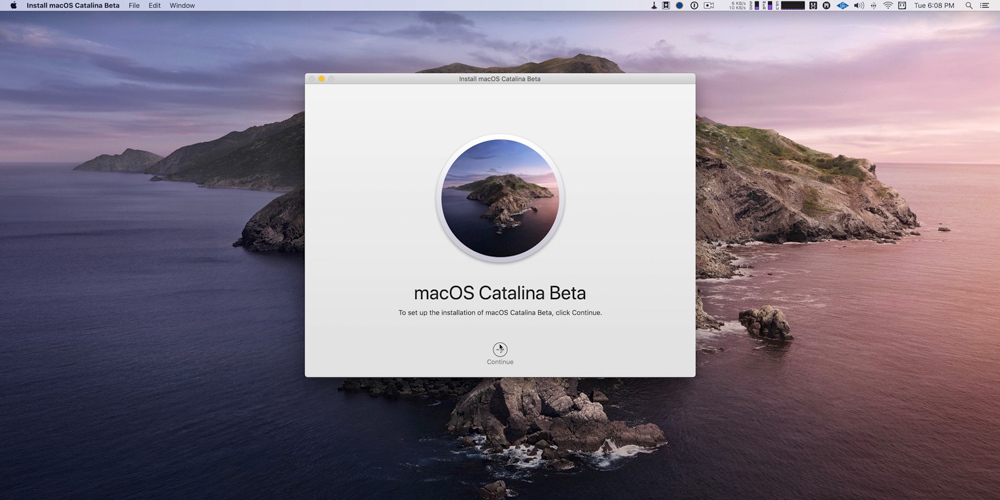
Trình cài đặt macOS Catalina.
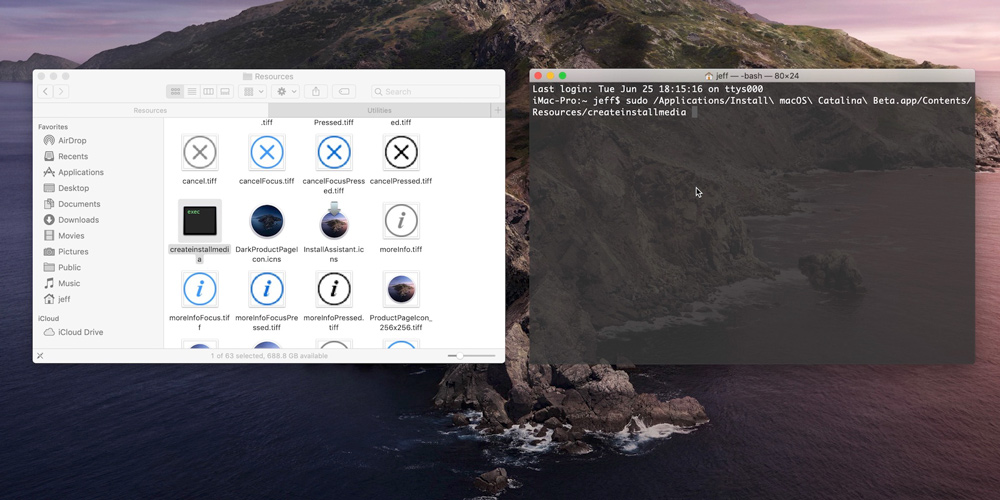
Kéo file createdinstallmedia vào cửa sổ Terminal
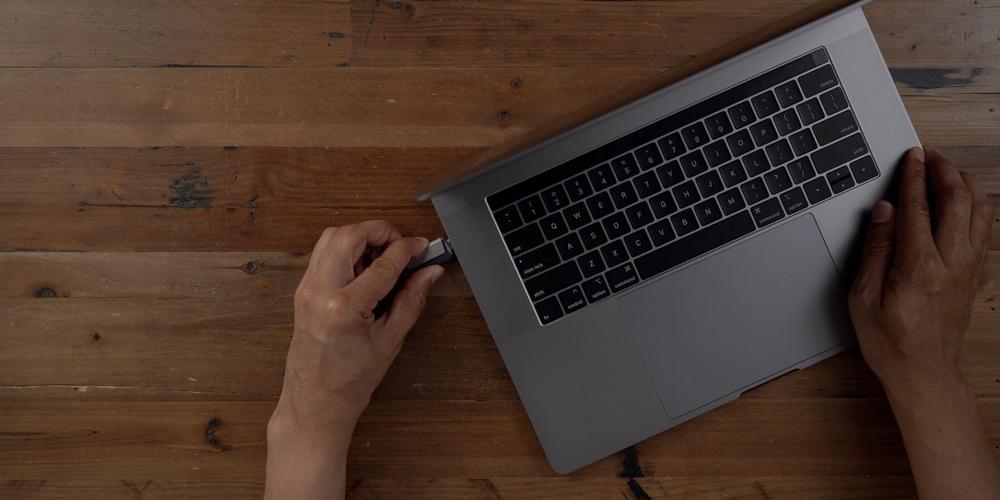
Kết nối USB của bạn với máy Mac và nó sẽ xuất hiện trong cửa sổ Finder.
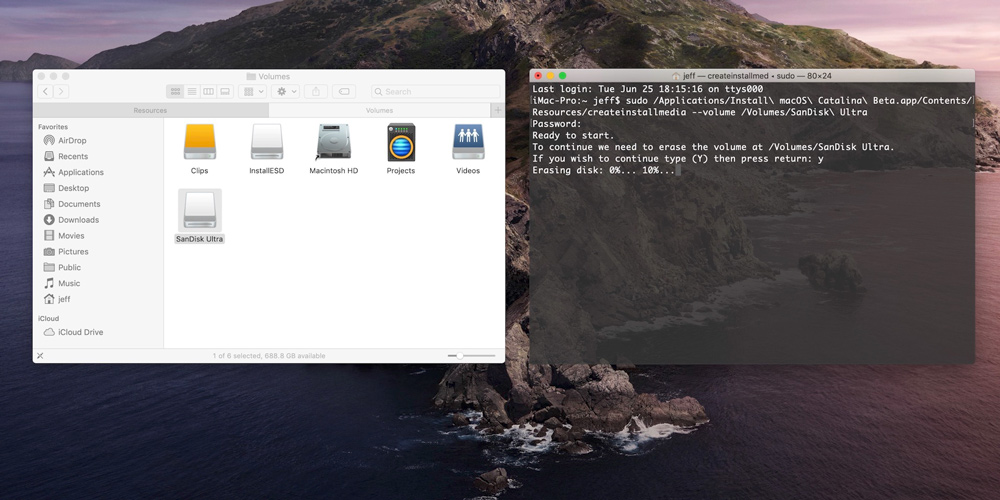
Nhập “y” để tiếp tục và nhấn return trên bàn phím.
Có sẵn trình cài đặt USB sẽ giúp bạn cài đặt bản sao macOS mới dễ dàng hơn. Chẳng hạn, bạn có thể Boot trực tiếp từ USB bằng cách giữ phím Tùy chọn (⌥) trên máy Mac khi khởi động.
Bạn có thể sử dụng hướng dẫn này trên phiên bản Developer beta dành cho nhà phát triển, phiên bản Public beta hoặc phiên bản chính thức macOS Catalina phát hành sắp tới. Hãy nhớ rằng trên các máy Mac hỗ trợ T2 mới hơn, bạn có thể phải kích hoạt khả năng khởi động từ bộ nhớ ngoài thông qua macOS Recovery. Chúng mình sẽ giải quyết vấn đề này với một bài hướng dẫn trong tương lai.