
Openserver là phần mềm tạo webserver trên windows của Nga, và có rất nhiều tiện ích hay được tích hợp sẵn.
Tới đây bạn có thắc mắc rằng tại sao lại chọn Openserver mà không phải là Xampp, Wamp, Ampps hay Vetrigor? Câu trả lời như sau:
Openserver cung cấp cho người dùng rất nhiều nền tảng để kiểm tra sản phẩm của mình và chạy tốt trên tất cả những môi trường, không những thế Openserver còn mang theo mình nhiều lựa chọn, tiện ích để sử dụng máy tính, chuyển đổi, bật tắt các nền tảng, phiên bản một cách dễ dàng chỉ trong vài nhấn chuột.
Nhưng đây không phải lý do chính mà mình giới thiệu các bạn sử dụng phần mềm này thay thế cho các phần mềm khác khi làm việc với Laravel, ConEmu – command line mà openserver đã tích hợp sẵn các biến môi trường bên trong nó.
Bước 1: Bạn truy cập đường dẫn này và chọn 1 file cài đặt và file cấu hình tương ứng để tải về và cài đặt, các file đó như sau:
Mình nghĩ các bạn nên chọn bản ultimate . Và mới đầu sử dụng thì các bạn sẽ không cần đến những tiện ích đi kèm nhưng dùng rồi sẽ càng ngày càng mê chúng. Các phiên bản cài đặt đều giống nhau.
Bước 2: Sau khi tải về ta sẽ có 1 file với tên open_server_***.exe, bạn chạy file để bắt đầu cài đặt.
Ở hộp thoại đầu tiên, bạn nhập vào đường dẫn sẽ cài đặt openserver. Lưu ý đường dẫn sẽ tự động được nối thêm OpenServer. Ví dụ như trong hình, sau khi openserver cài đặt thì phần mềm sẽ nằm trong thư mục D:WebsiteOpenServer
Nhấn OK và đợi quá trình cài đặt, sau khi cài đặt thành công thì hộp thoại sẽ tự biến mất. Để chạy OpenServer thì bạn vào thư mục đã cài (ví dụ D:WebsiteOpenServer) và mở phiên bản phù hợp (x64 cho máy 64bit và x86 cho máy 32bit) với quyền administrator:

Ở lần chạy đầu tiên, phần mềm yêu cầu ta chọn ngôn ngữ, chọn English.
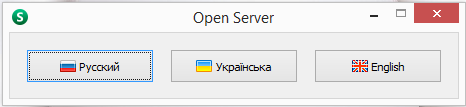
Sau khi chọn ngôn ngữ sẽ có 1 hộp hiện ra yêu cầu cài đặt C++ Runtime & Patches, nhấn OK để cài. Bạn chỉ cần biết nó cần để chạy 1 số ứng dụng trong openserver.

Sau khi cài xong bạn được yêu cầu khởi động lại máy, nhấn OK để khởi động lại.
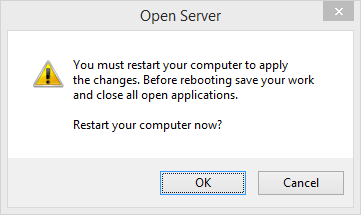
Trước khi chạy thì mình có một số lưu ý như sau:
Cấu hình:
Bạn copy file profiles_openserver_*.zip vào thư mục OpenServeruserdataprofiles và giải nén. Ví dụ mình cài OpenServer ở D:WebsiteOpenServer.
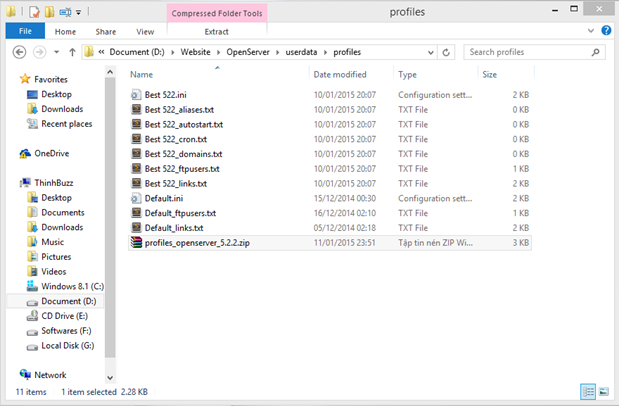
Khi chạy OpenServer thì bên dưới góc trái màn hình sẽ có thêm 1 biểu tượng Hình lá cờ.
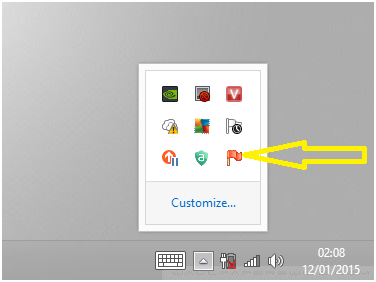
Click chuột phải vào biểu tượng và chọn Settings, 1 hộp thoại mới hiện lên, bạn làm theo hình sau:
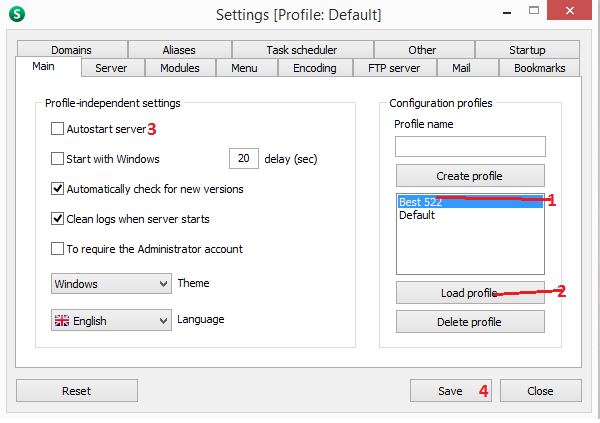
Tiếp tục chuột phải vào biểu tượng của openserver chọn Domain Folder, cửa sổ mới hiện lên, bạn tạo thư mục với tên thư mục sẽ là tên miền ảo. Sau đó chuột phải vào biểu tượng của openserver chọn Run Server, và bắt đầu quá trình cài đặt laravel như đã hướng dẫn ở bài trước. Khi truy cập trên trình duyệt bạn sẽ truy cập dạng link: http://tenthumuc.com
Để mở command line của OpenServer các bạn click chuột phải vào biểu tượng của openserver chọn Advanced, chọn tiếp Console và viết lệnh như trên windows, đặc biệt trong này còn có thể viết được một số lệnh của linux như wget, cat, more, chmod (tượng trưng), mkdir.
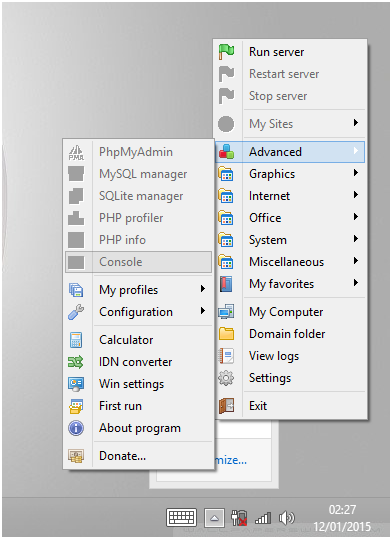
Ví dụ mình tạo thư mục demolaravel.com và cài đặt laravel vào trong đó.
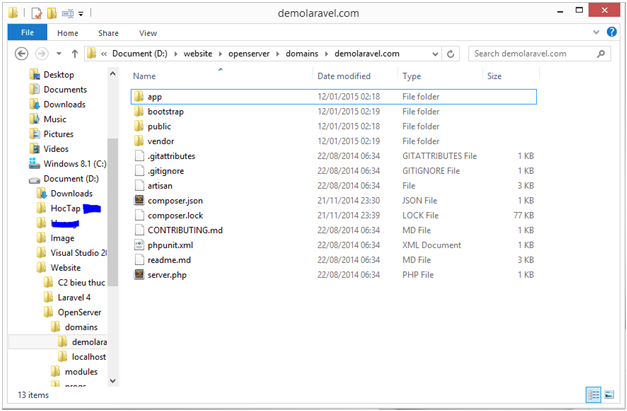
Và đây là hình ảnh mình chạy ứng dụng laravel với domain ảo demolaravel.com.
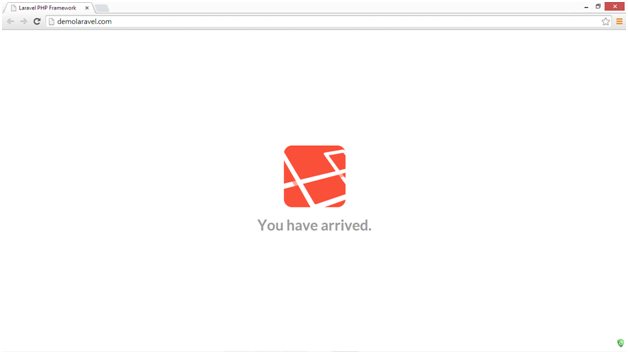
Kết nối với MySQL
Địa chỉ: localhost hoặc tên miền ảo
Port: 3306
User: mysql
Mật khẩu: mysql
Kết nối ROOT để MySQL
Tên đăng nhập: root
Mật khẩu: (trống)
Kết nối với PostgreSQL
Địa chỉ: localhost hoặc tên miền ảo
Port: 5432
User: postgres
Mật khẩu: (trống)
Kết nối với MongoDB
Địa chỉ: localhost hoặc tên miền ảo
Port: 27017
User: (trống)
Mật khẩu: (trống)
Kết nối với memcache
Địa chỉ: localhost hoặc tên miền ảo
Port: 11211
Đường dẫn đến phpMyadmin: http://127.0.0.1/openserver/phpmyadmin/
Hơi rườm rà nhưng thông qua hình ảnh sẽ giúp bạn dễ dàng cài đặt Openserver hơn, và với domain ảo này thì việc học laravel của bạn sẽ dễ dàng hơn, sẽ tránh được một số lỗi không cần thiết khi làm việc với routes. Vì là phần mềm dạng portable nên cài xong bạn có thể copy sang máy khác, để trong usb để chạy. Chúc các bạn học tốt.