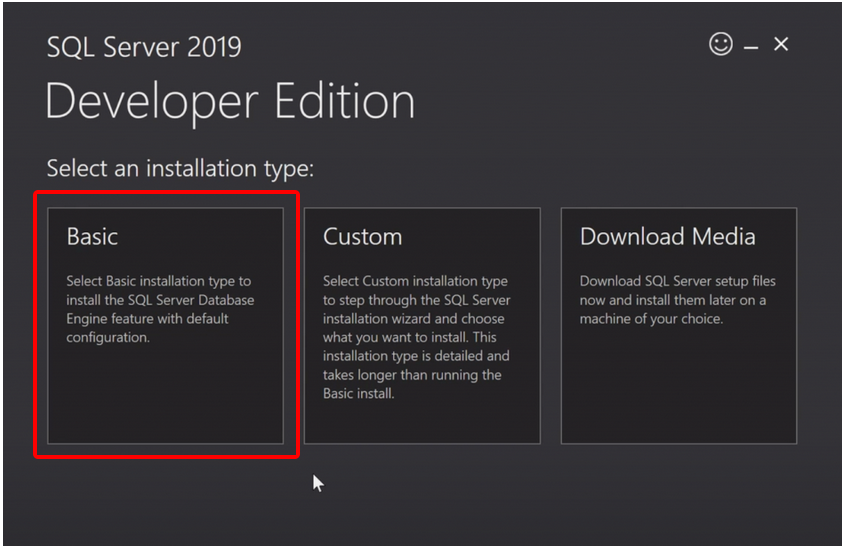
Bước 1: Truy cập và nhấn nút download: https://www.microsoft.com/en-us/sql-server/sql-server-downloads
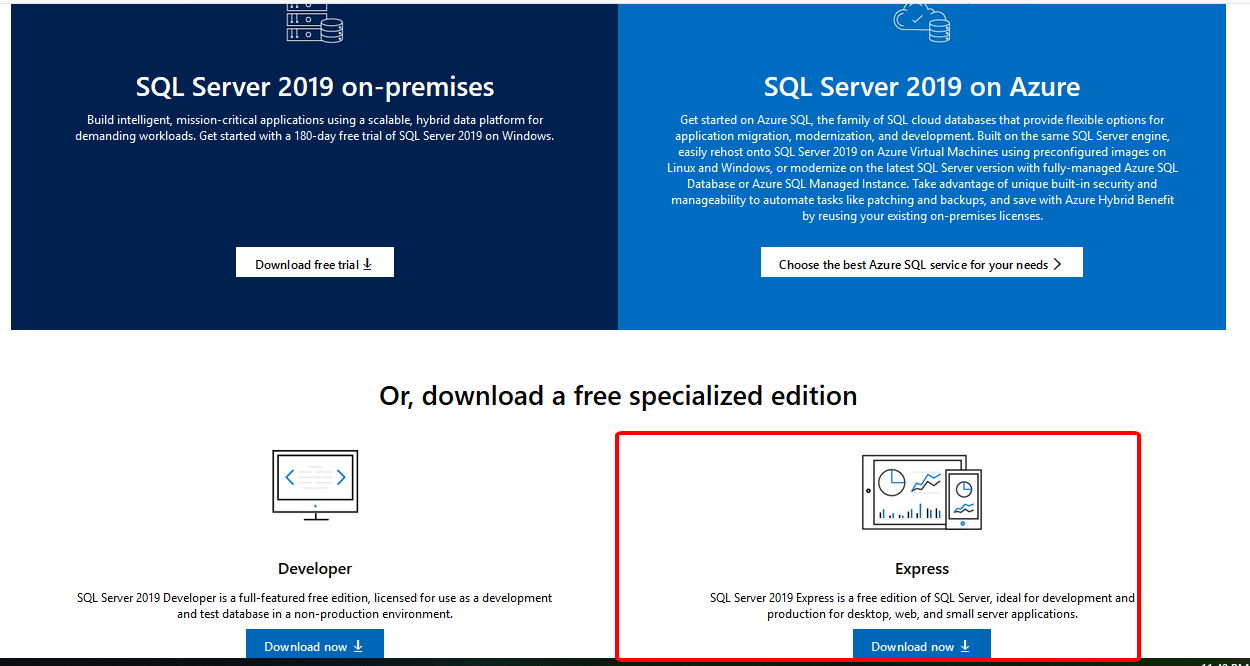
Hình: Chú thích nơi tải SQL Server 2019 Developer
Bước 2: Sau khi tải xong, các bạn sẽ có một file dạng như này, click khởi chạy nó
Bước 3: Khi khởi chạy thành công, các bạn sẽ thấy một cửa sổ với ba mục để cho các bạn chọn:
– Basic: Đây là tùy chọn đơn giản nhất, phần mềm sẽ tự động cấu hình cho các bạn những cài đặt cơ bản.
– Custom: Với những bạn có nhu cầu chuyên sâu hơn, chọn mục đấy để có thể cấu hình thủ công cài đặt
– Download Media: Mục này sẽ giúp các bạn tải về một file cài đặt offline nhằm mục đích cài được nhiều thiết bị khác nhau mà không cần tải lại.
Trong phạm vi bài hướng dẫn này, mình sẽ chọn mục Basic và sẽ custom lại cấu hình sau khi cài đặt xong, các bạn chọn vào Basic vào tiếp tục next đến khi nó hoàn thành nhé.
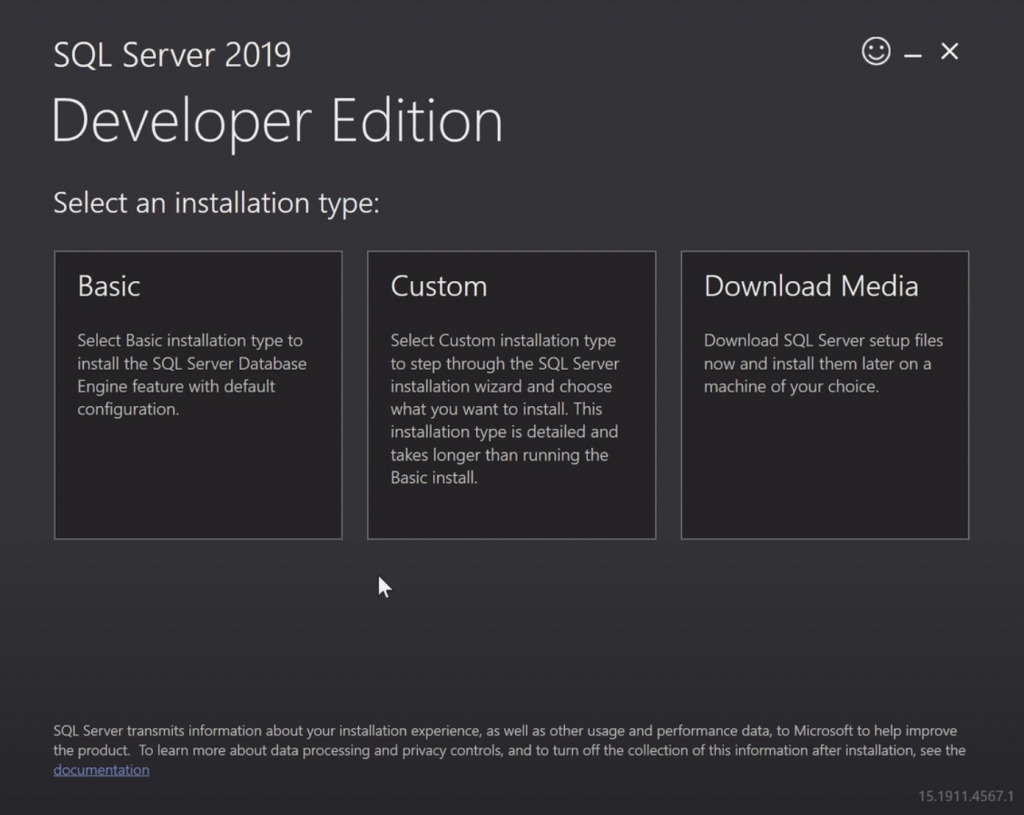
Hình: Các lựa chọn cài đặt
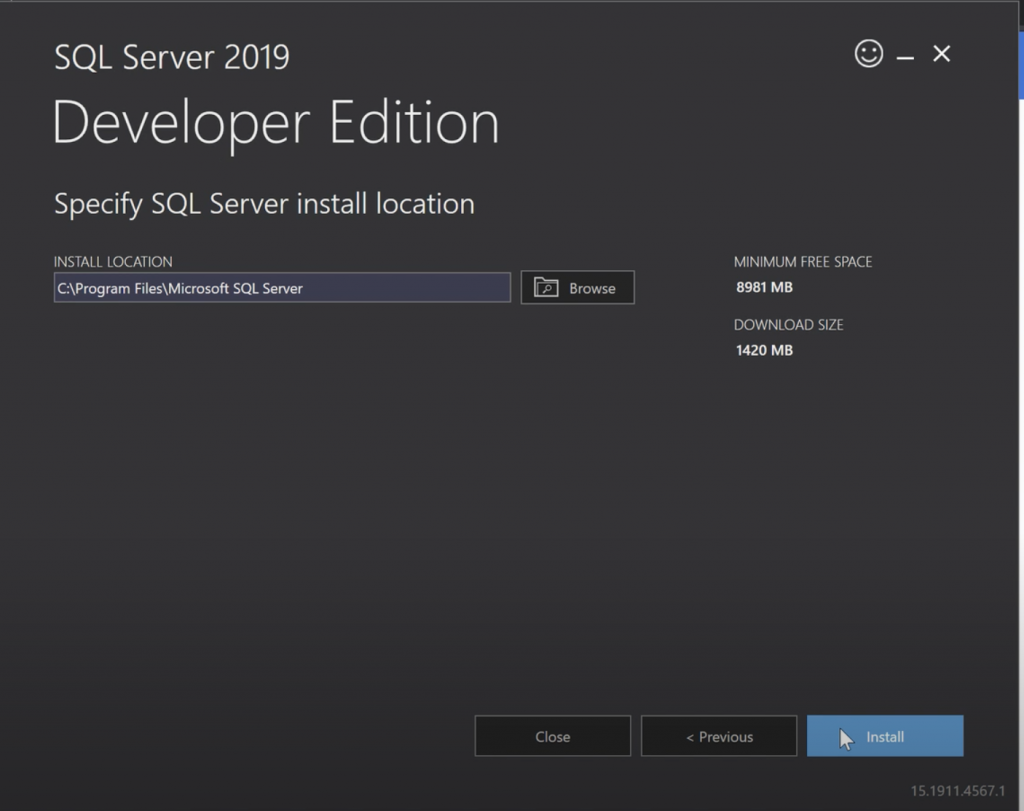
Hình: Lựa chọn cài đặt Basic
Nhớ chọn ổ đĩa để lưu nhé, khuyến khích lưu vào ổ đĩa SSD, sau đó bấm Install.
Bước 4: Sau khi tải và cài đặt xong, cửa sổ bên dưới sẽ xuất hiện, như đã nói ban đầu, chúng ta sẽ cấu hình lại để phù hợp với nhu cầu, nhấn vào Customize
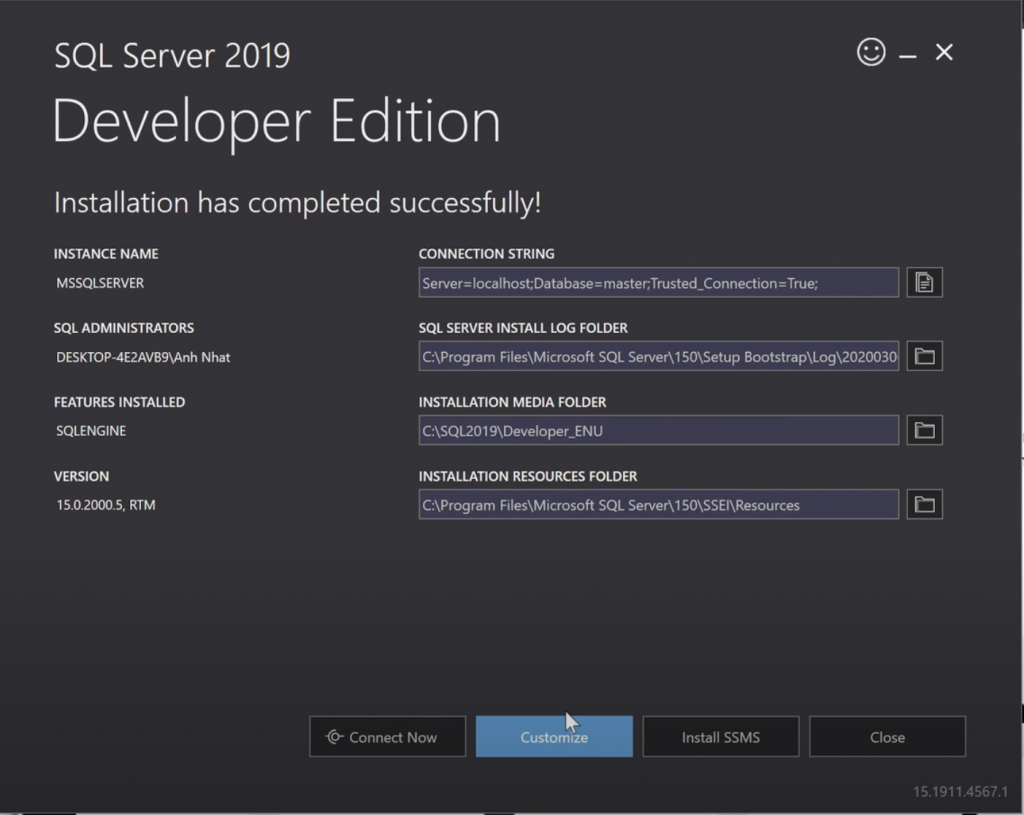
Hình: Sau khi cài đặt xong
Cửa sổ sau sẽ hiện ra, các bạn bấm next để chuyển tới mục “Install Setup Files“. Hệ thống sẽ kiểm tra xem các mục đã được hoàn thành chưa, dấu tích xanh là đã ổn và thường thì mục Firewall sẽ màu vàng cảnh báo là nó có thể ảnh hưởng đến quá trình cài đặt, mục này không sao, các bạn có thể bỏ qua và tiếp tục bấm next.
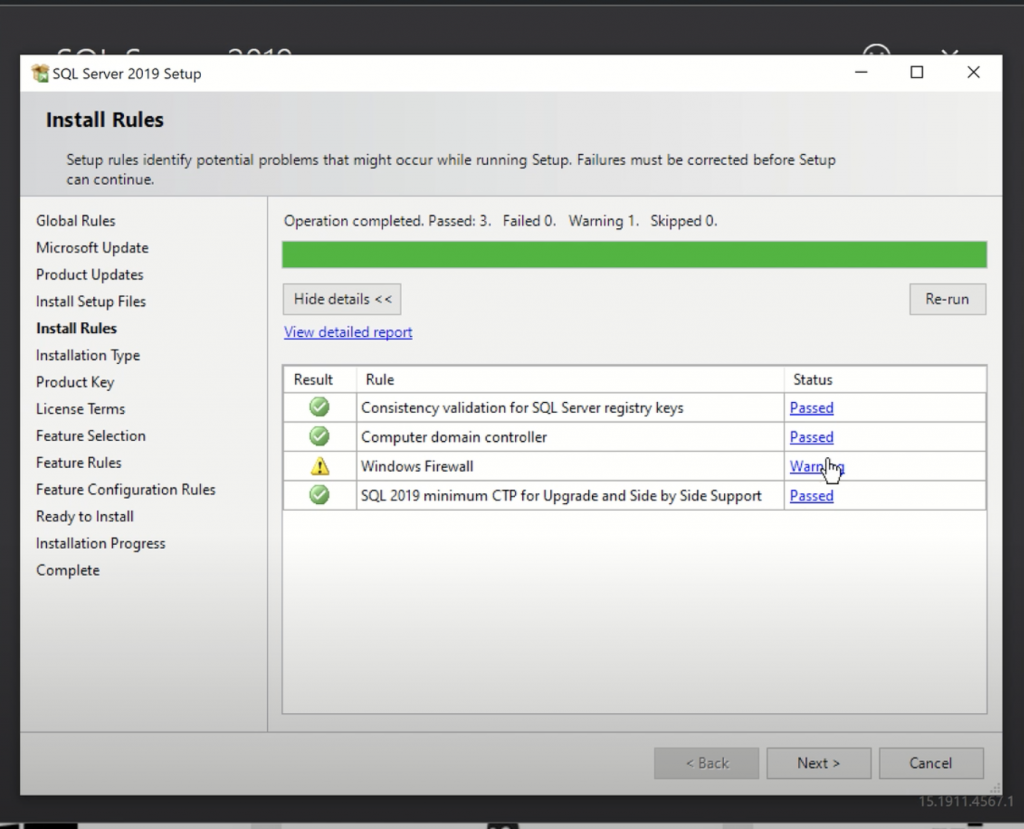
Hình: Hệ thống kiểm tra các thành phần
Các bạn bấm không thay đổi gì ở các mục tiếp theo, bấm next cho đến mục “Product Key”, ở đây nhớ chọn “Developer” để được dùng bản miễn phí dành cho lập trình viên nhé.
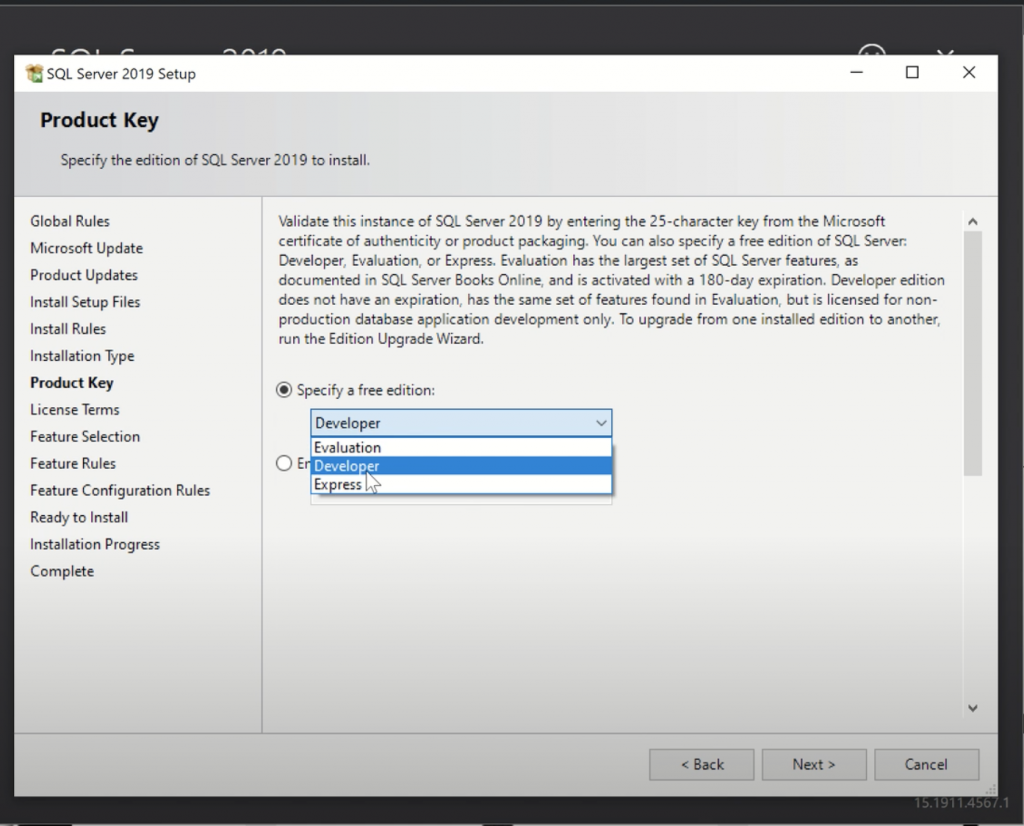
Hình: Chọn mục Developer để nhận bản free
Bước 5: Các bạn bấm next cho đến mục Features Selection, đây là mục khá quan trọng, để cấu hình cho các packages mà các bạn muốn sử dụng, ở đây thường thì chúng ta sẽ chọn các mục dưới đây là đủ để học môn Cơ sở dữ liệu:
– Database Engine Services (nên có)
– Data Quality Client (tùy chọn)
– Client Tools Connectivity (nên có)
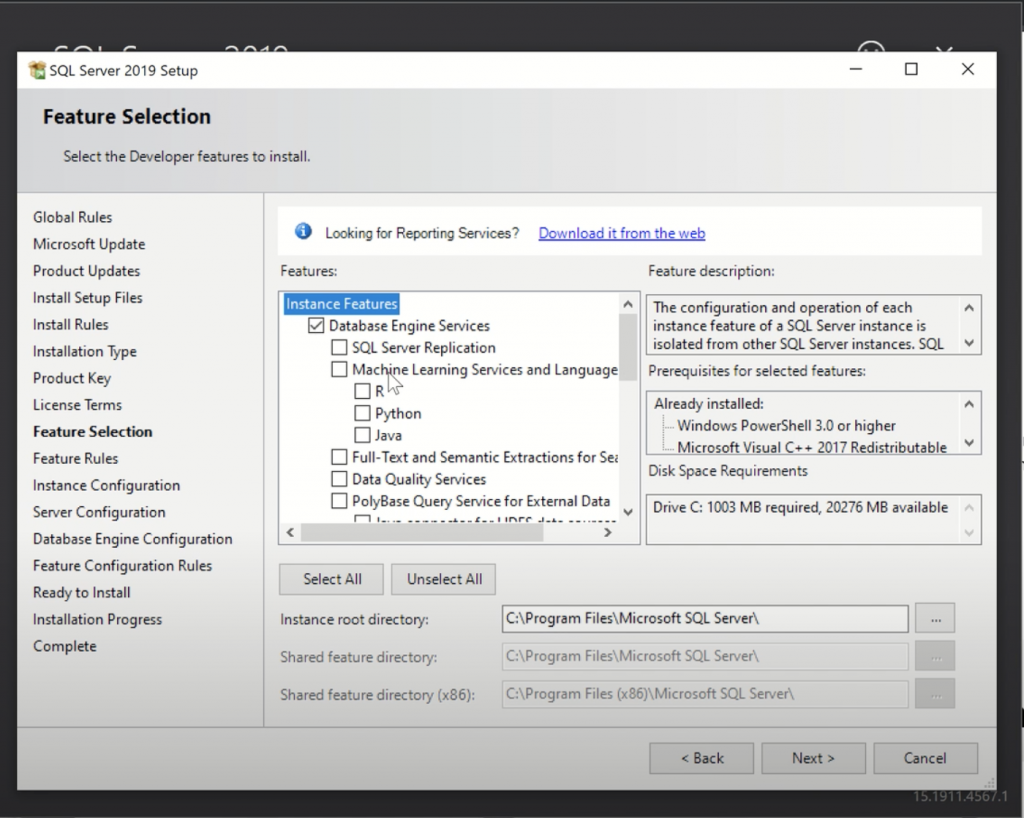
Hình: Chọn gói Database Engine Services
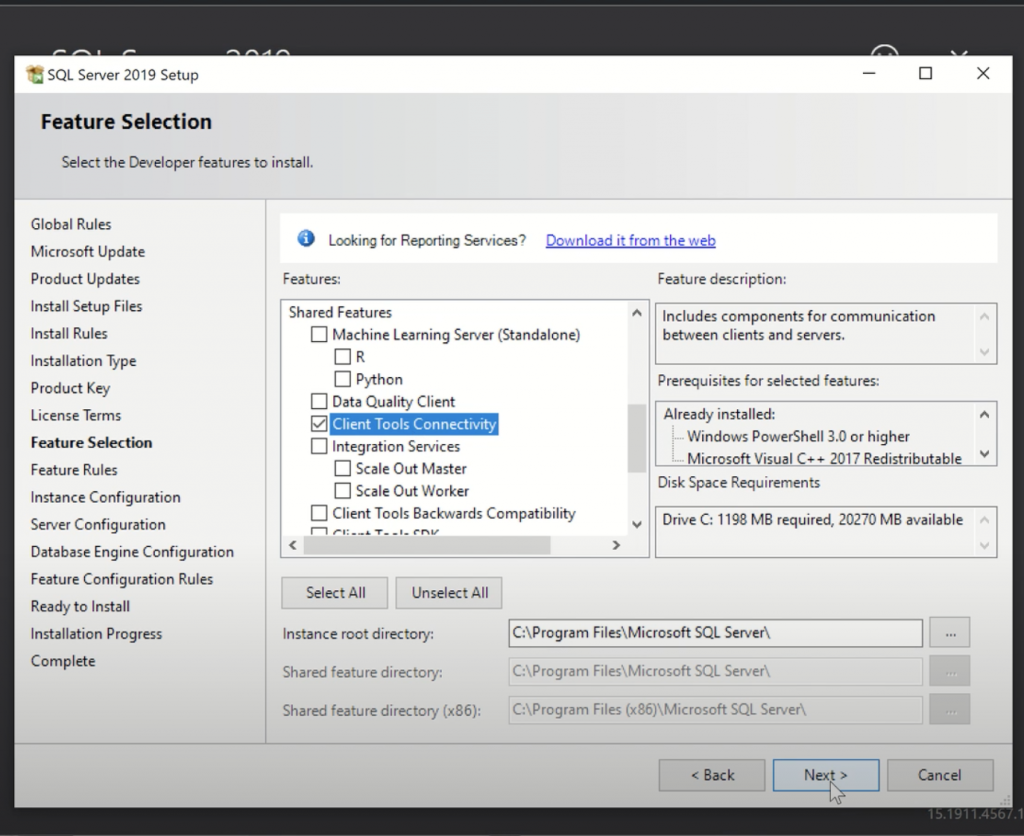
Hình: Chọn gói Client Tools Connectivity
Bước 6: Sau khi chọn xong, các bạn bấm Next để tới mục “Feature Configuration Rules”, ở mục này dùng để các bạn đặt tên cho Instance, các bạn có thể đặt tên của các bạn (không dấu, không khoảng cách, không kí tự đặt biệt nhé)
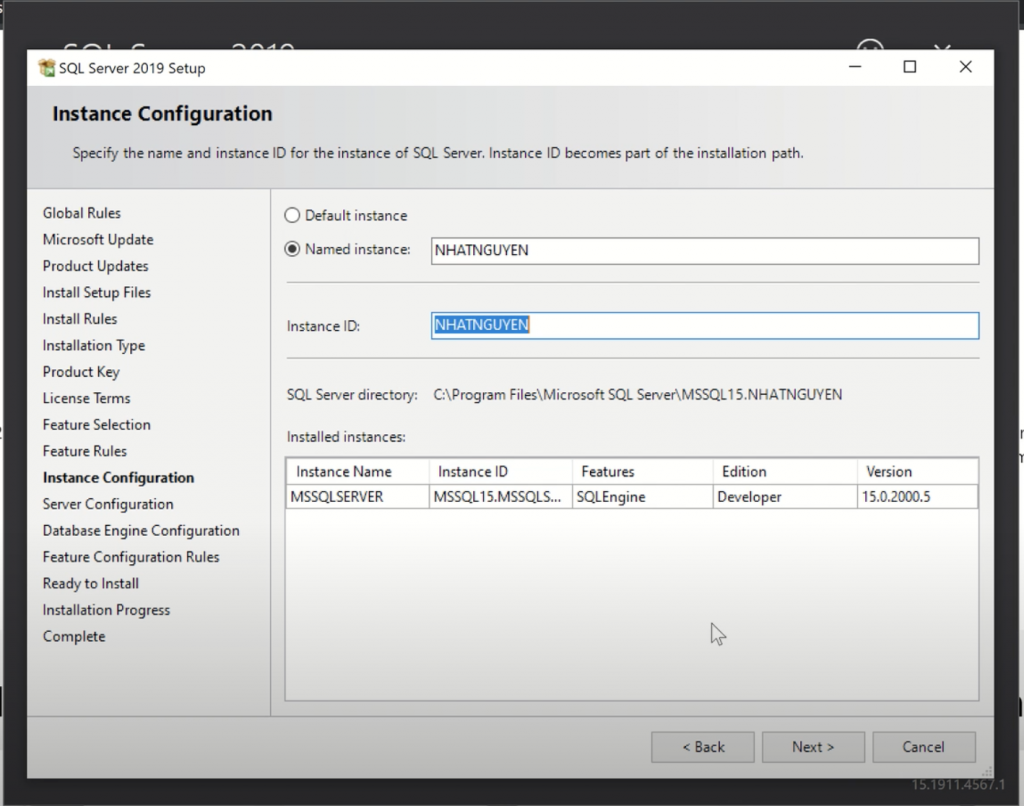
Hình: Cấu hình tên Instance
Bước 7: Các bạn bấm Next cho đến mục “Database Engine Configuration”. Đây là mục cực kì quan trọng, các bạn cần phải làm các thao tác sau:
– Chọn Mix Mode: Đây là chế độ kết hợp cả SQL Authentication và Windows Authentication, tạm hiểu là phương thức bảo mật cho CSDL.
– Sau khi chọn Mix Mode, các bạn nhập mật khẩu, lưu ý đây là mật khẩu gốc cho tài khoản super admin (sa) của các bạn, hãy bảo mật nó.
– Chọn mục Add Current User (như hình), trong lúc Add nó sẽ khựng nhé, kiên nhẫn nhé.
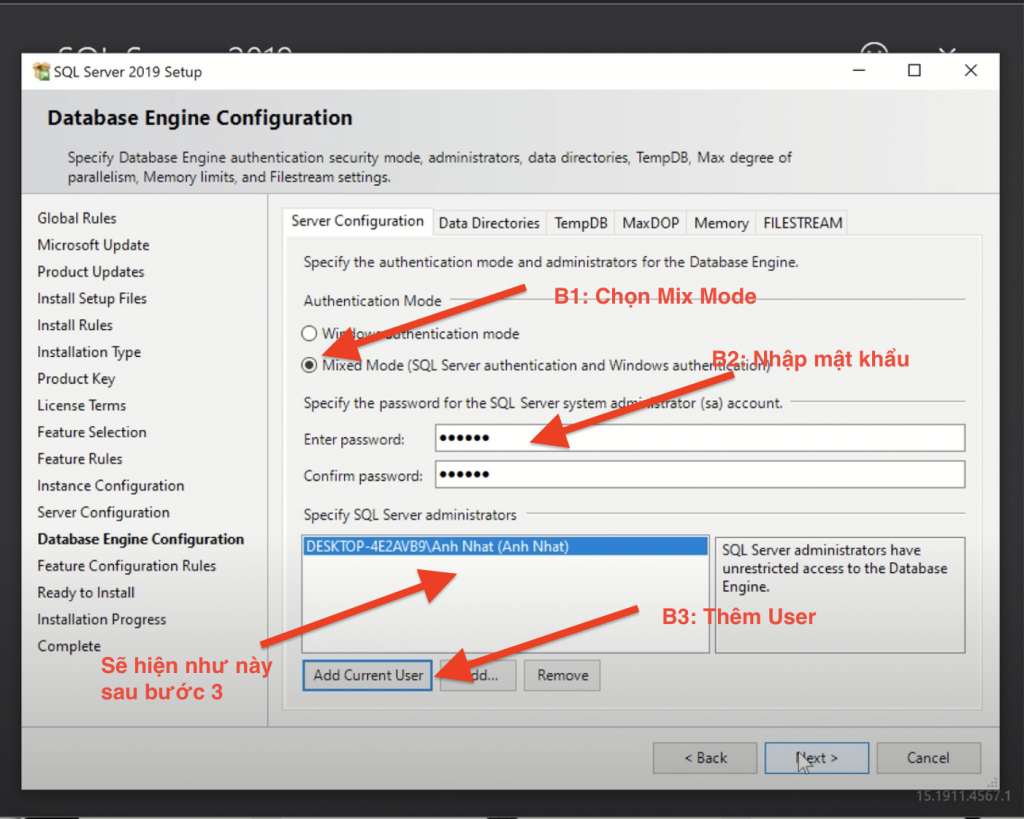
Hình: Cấu hình Database Engine Configuration
Bước 8: Install và chờ kết quả
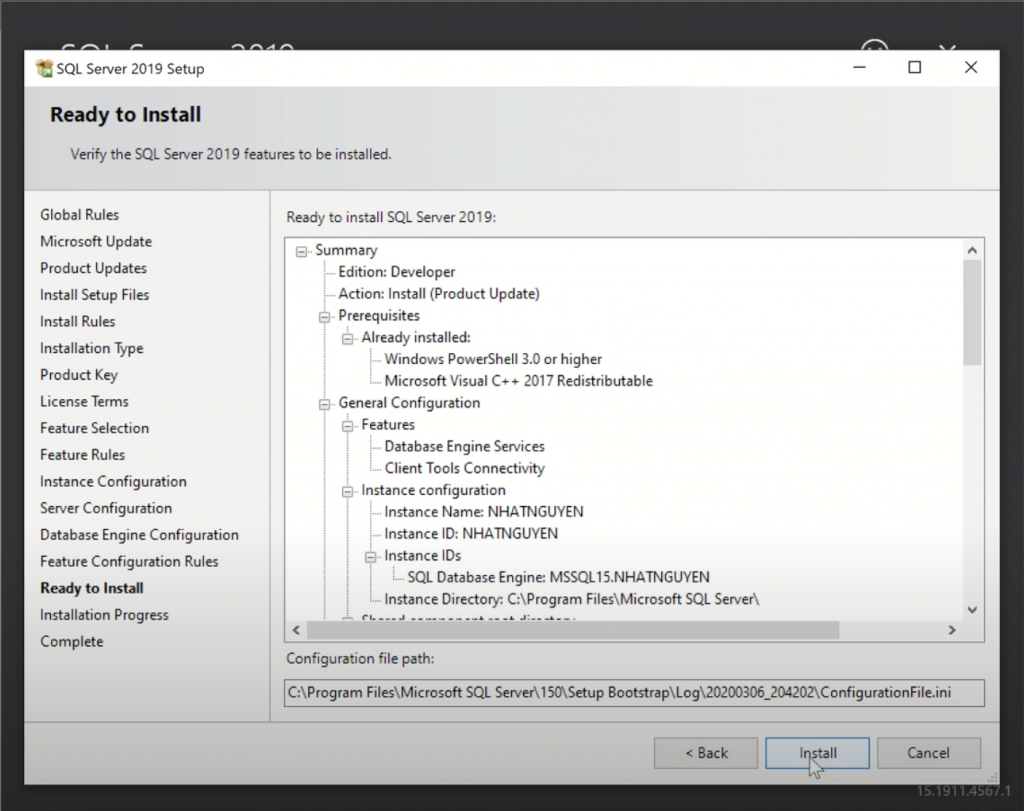
Hình: Cài đật
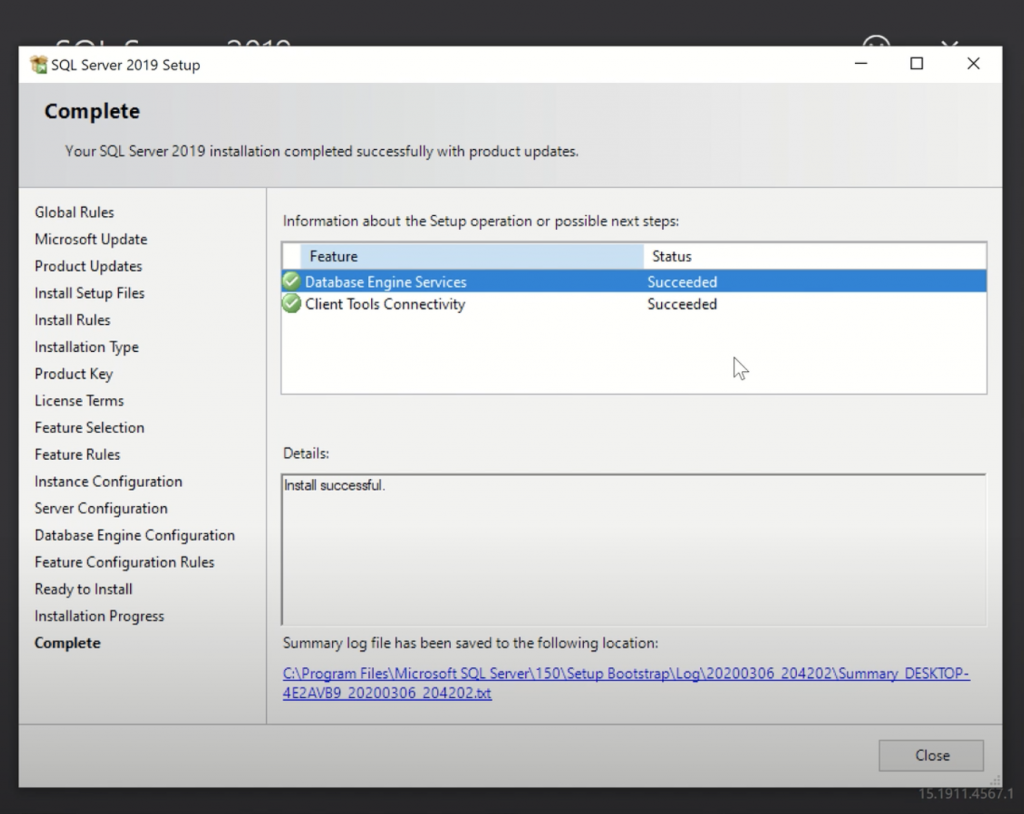
Hình: Cài đật thành công
Sau khi chờ đợi cài đặt, màn hình hiện như này là có thể dùng được rồi đấy nhé. Nhưng tốt nhất cần cài thêm
SQL Server Management Studio (SSMS) nữa cho dễ quản lý.
Free Down Ads – Tải về