
B1.1 File Virtual Machine Image Các bạn tải tại đây: www.fshare.vn/file/3MO8UCSQ2SK7 sau đó giải nén.
B1.2 File cài đặt (tải và giải nén): www.fshare.vn/file/JNFWXRR8M4EG
B1.3.Tải và giải nén www.fshare.vn/file/B36CXG3TLADQ
Để cài các bạn chạy file VMware-workstation-full-15.0.2-10952284.exe đã tải về ở bước 1.2 và chạy để cài như bình thường.

Cứ nhấn Next cho tới khi hoàn thành. Bước này để ý bỏ luôn dấu check for product updates on startup
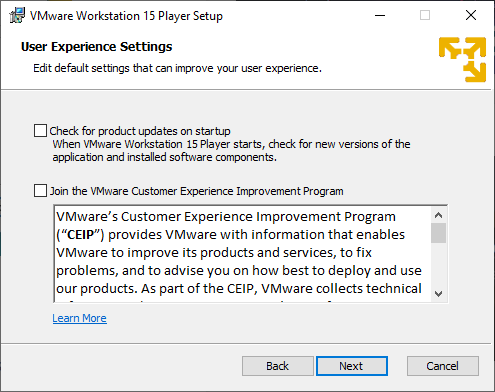
Sau khi cài xong, chạy Vào Start > Chạy Vmware WorkStation Pro. Ở lần chạy đầu tiên sẽ yêu cầu nhập key, bạn mở file Key.txt trong file tải về ở Bước 1.2 và Copy dán key nào trong đó vô cũng đc.
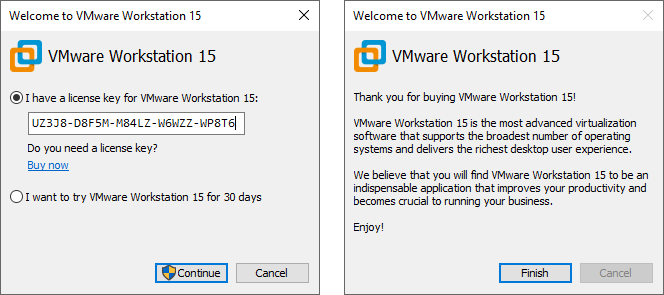
Sau khi nhấn Finish, thoát hoàn Vmware Workstation để tiến thành Patch
Với Vmware Workstation, bạn cần phải Patch để có thể cài được Mojave, Bạn mở thư mục Patch Tool tải về ở bước 1.3 Click chuột phải vào “win-install.cmd”. và chọn “Run as Administrator”
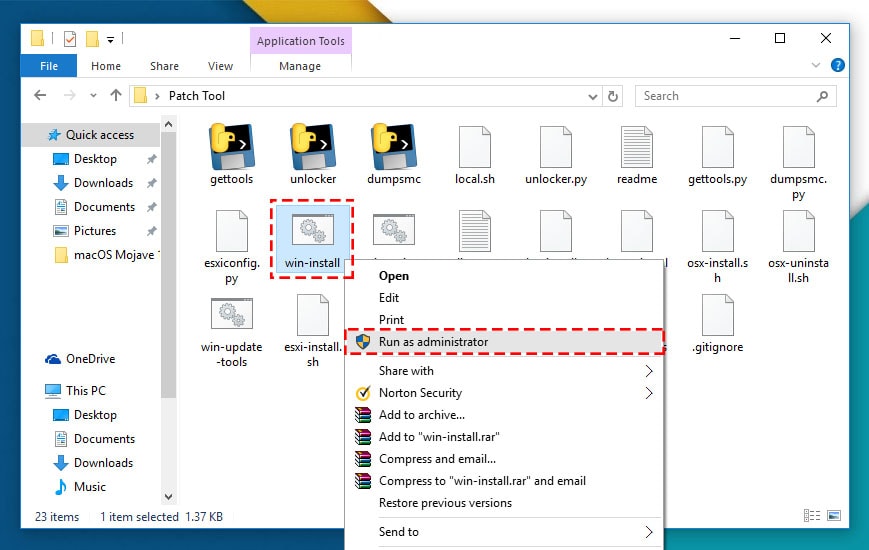
Đợi 1 lúc cho command chạy, sau khi chạy xong sẽ tự thoát.
Bạn chạy Vmware Workstation Pro (Start Menu gõ vào tìm là thấy), sau đó chọn “create a new virtual machine”.
Chỗ này chọn Typical rồi nhấn Next
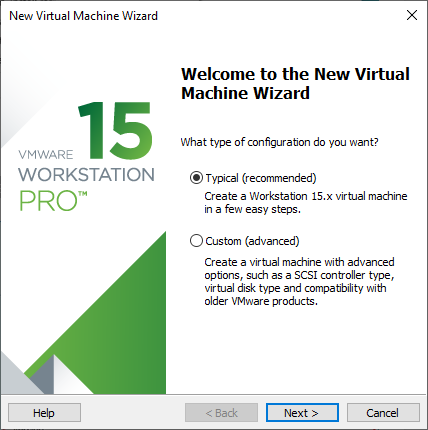
Chọn I will install the Operating system later (như hình)
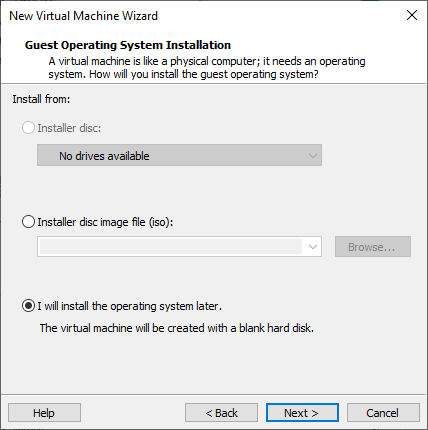
Chọn Apple Mac OS X và ô Version chọn macOS 10.14 (như hình)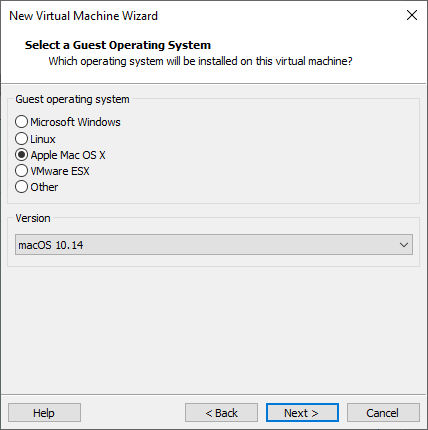
Tên của máy ảo (để mặc định hoặc sửa lại tùy ý). Location bạn có thể để mặc định luôn cũng được.
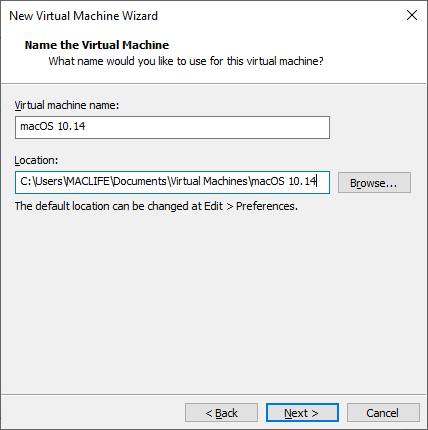
Thiết lập dung lượng ổ cứng sẽ chia sẻ cho máy ảo. Cái này tùy vào dung lượng ổ cứng còn trống của bạn. Mặc định khuyến nghị của Vmware là 40gb. Tùy nhu cầu bạn sửa lại cho hợp lý.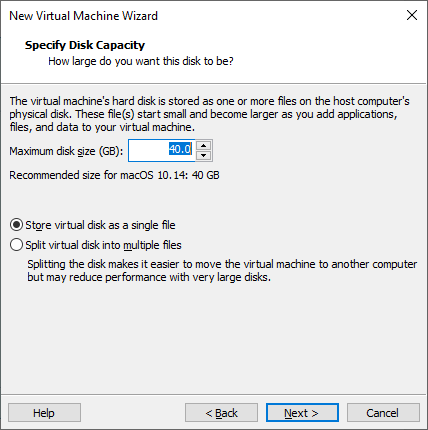
Kiểm tra lại các thiết đặt sau đó nhấn Finish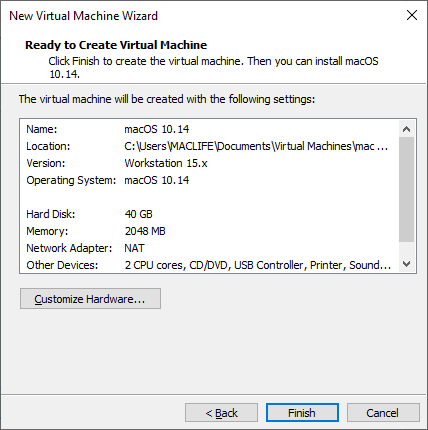
Mở lại VMware Workstation Pro, nhấn chọn macOS Mojave 10.14 và nhấn chọn Edit the virtual machine
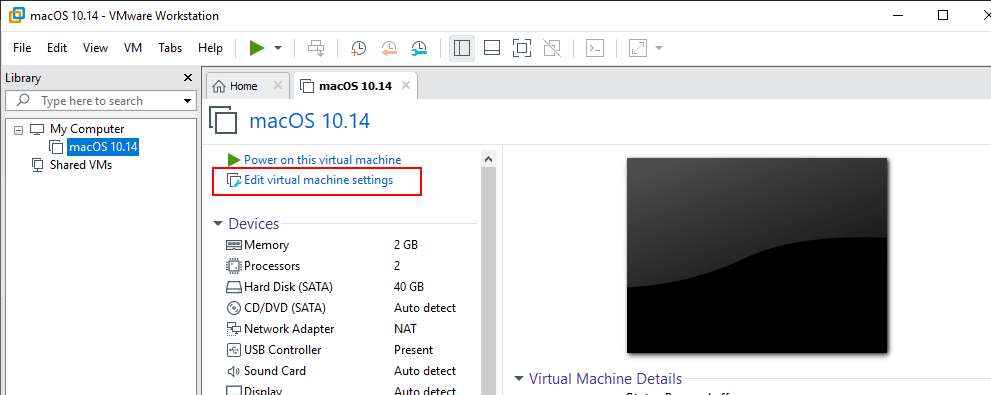
Chọn Memory và set 50% – 65% dung lượng Ram hiện tại bạn có. Ví dụ máy bạn đang Ram 8gb thì chỉ nên để khoảng 4-5gb. Máy mình ram 16Gb nên chơi hẳn 8gb cho máu ^_^
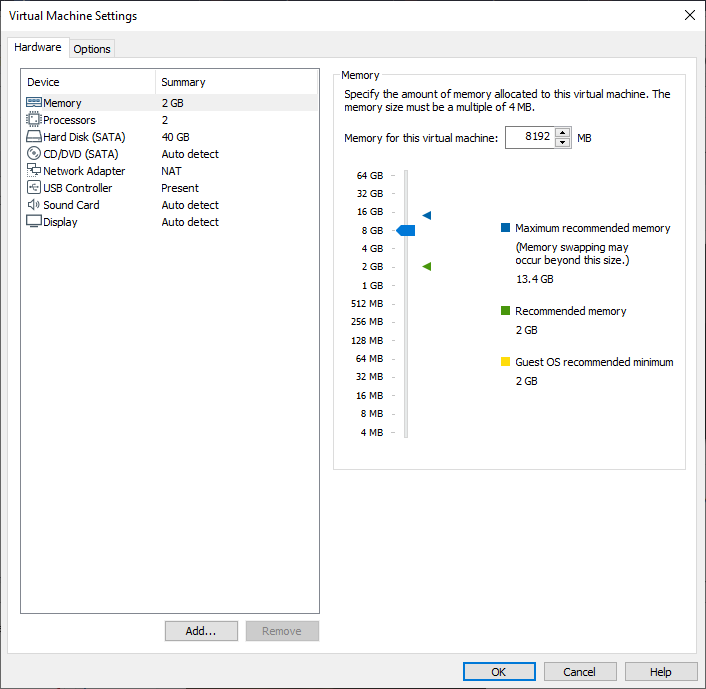
Phần Processors bạn cũng nên số cores CPU từ 50% – 70% số cores của CPU máy bạn. Máy mình 8 nhân nên mình set cho CPU máy ảo chạy 4 nhân.
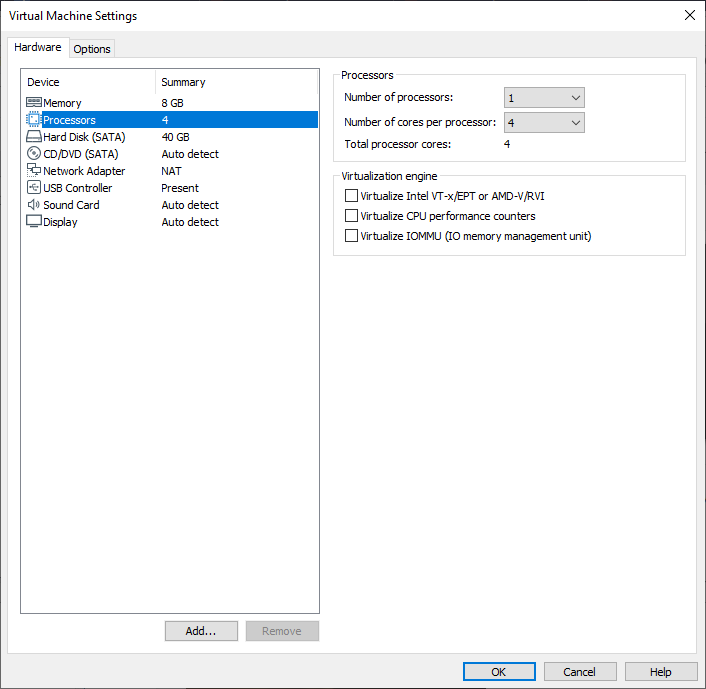
Tiếp tục qua phần Hard Disk bạn nhấn vào Remove
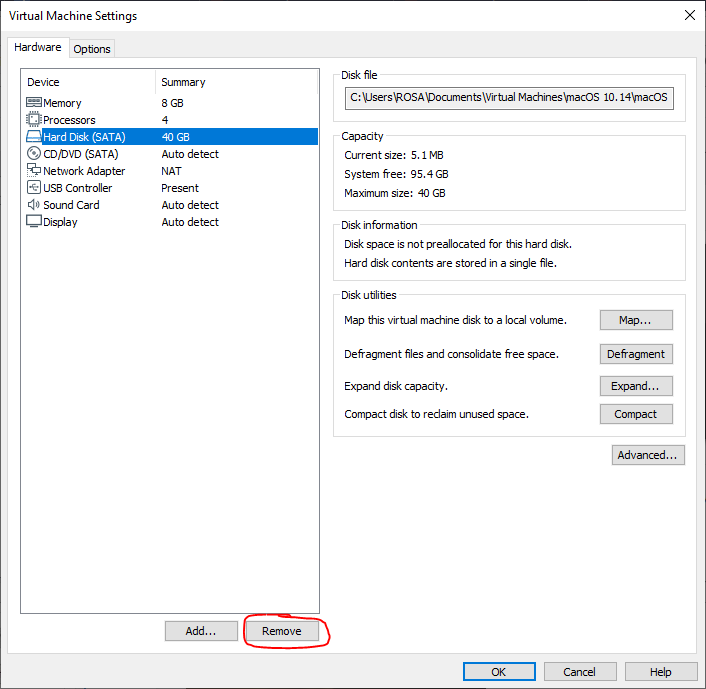
Sau đó nhấn Add
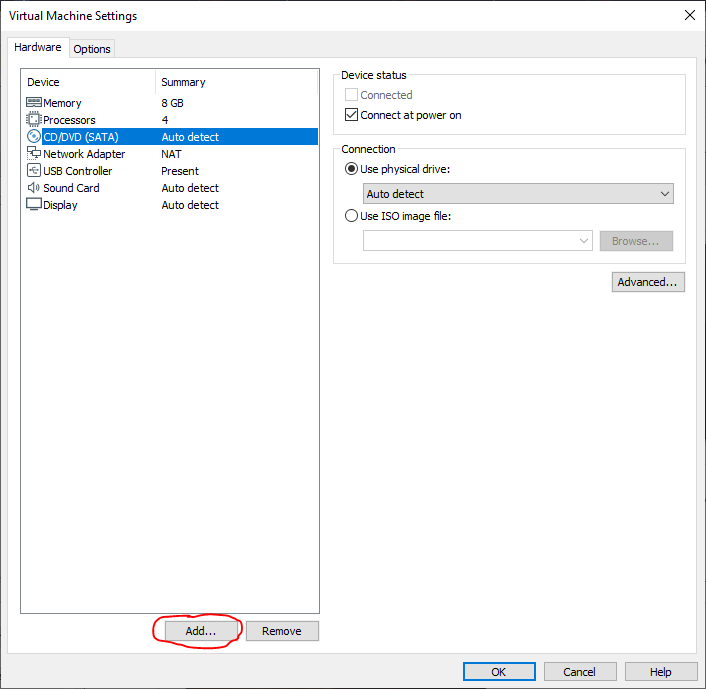
Chọn Hard Disk, nhấn Next và chọn SATA (Như hình). Sau đó nhấn Next tiếp
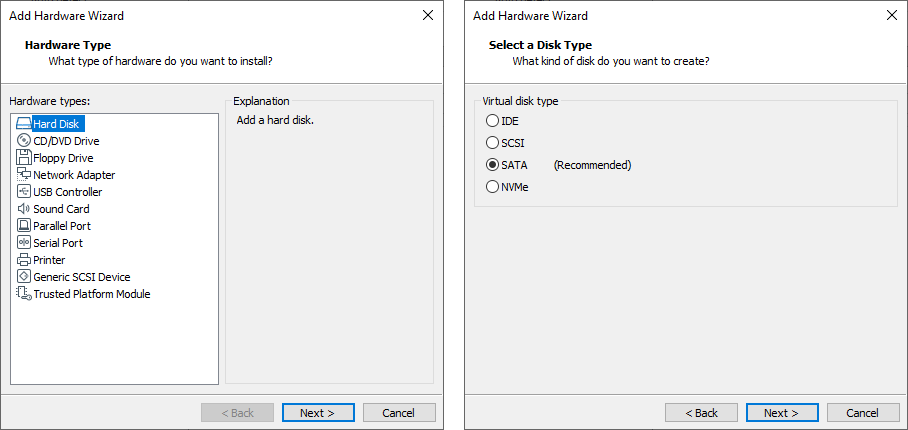
Sau đó chọnUse an Existing Virtual disk và Browse tới file macOS Mojave 10.14.4 APFS.vmdk đã tải về ở Bước 1.1
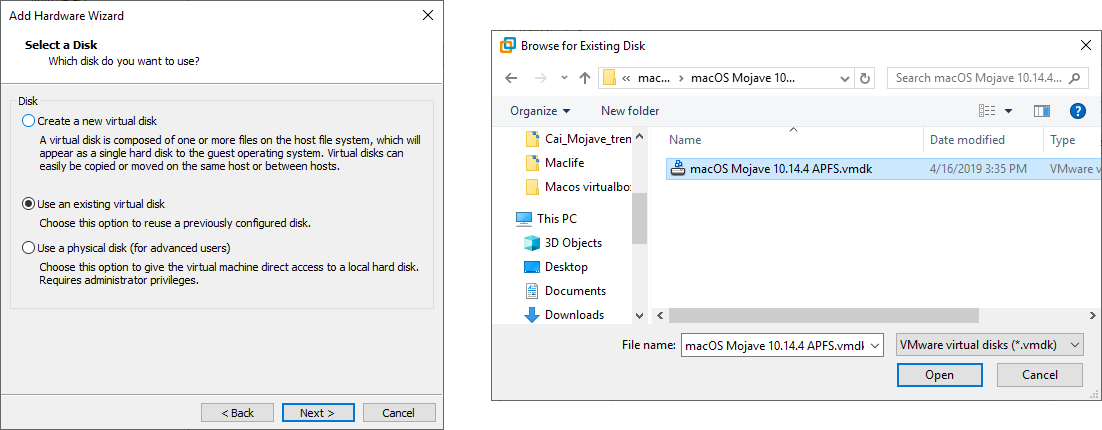
Tìm tới thư mục chứa File Configuration. Ví dụ của mình làC:UsersMACLIFEDocumentsVirtual MachinesmacOS 10.14. Bạn có thể xem lại đường dẫn này ở phần Configuration File
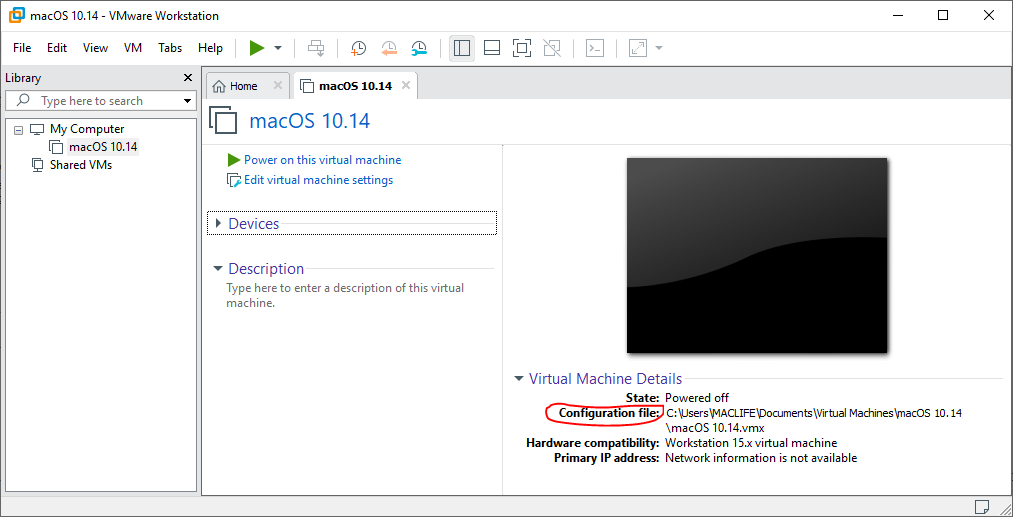
Mở file macOS 10.14.vmx bằng phần mềm Edit bất kỳ. Mình có cài Notepad ++ nên mở luôn bằng Notepad ++. Bạn nào ko cài có thể chọn Open with rồi mở bằng Notepad cũng đc
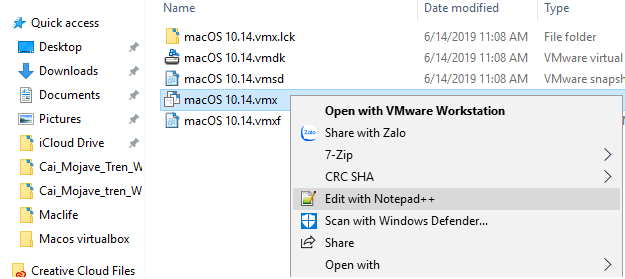 Sau đó chép dòng này vào cuối file. Nhấn Ctrl + S để save lại
Sau đó chép dòng này vào cuối file. Nhấn Ctrl + S để save lại
smc.version = "0"
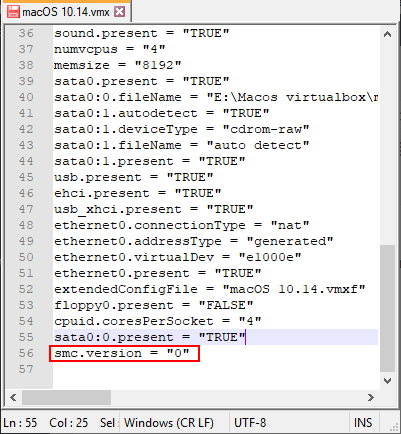
Bạn mở lại Vmware Workstation Pro và nhấn play virtual machine. Sau đó thì bạn tiến thành thiết đặt như khi cài macOS thật
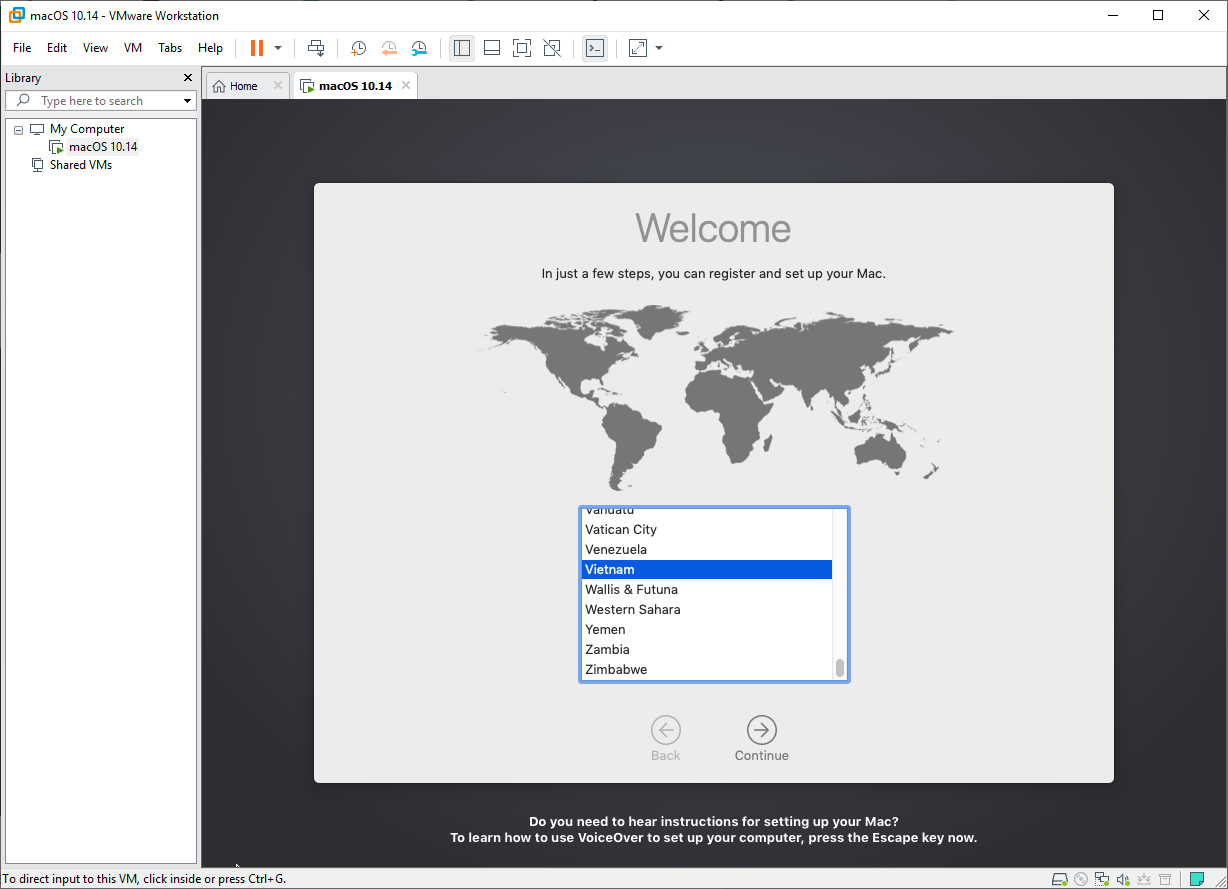
Chọn vùng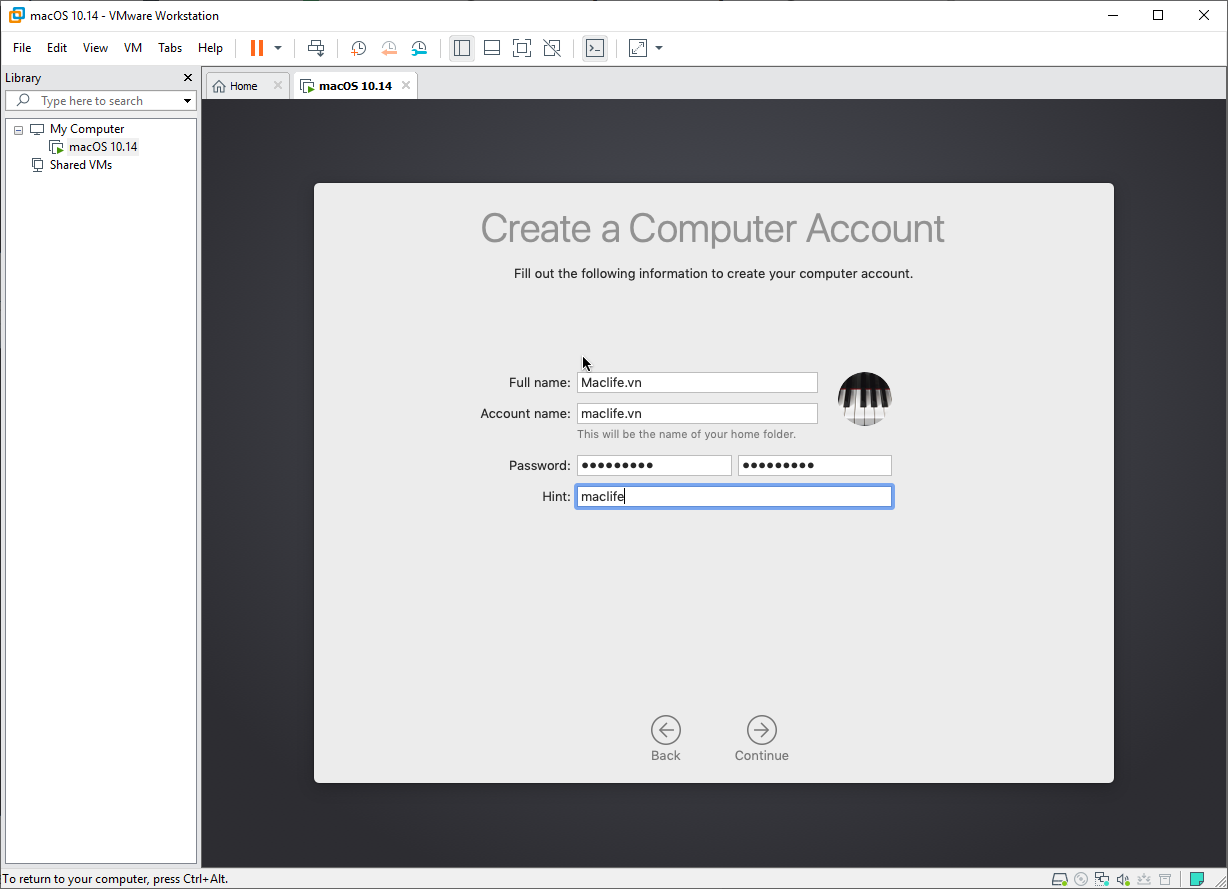
Nhập thông tin User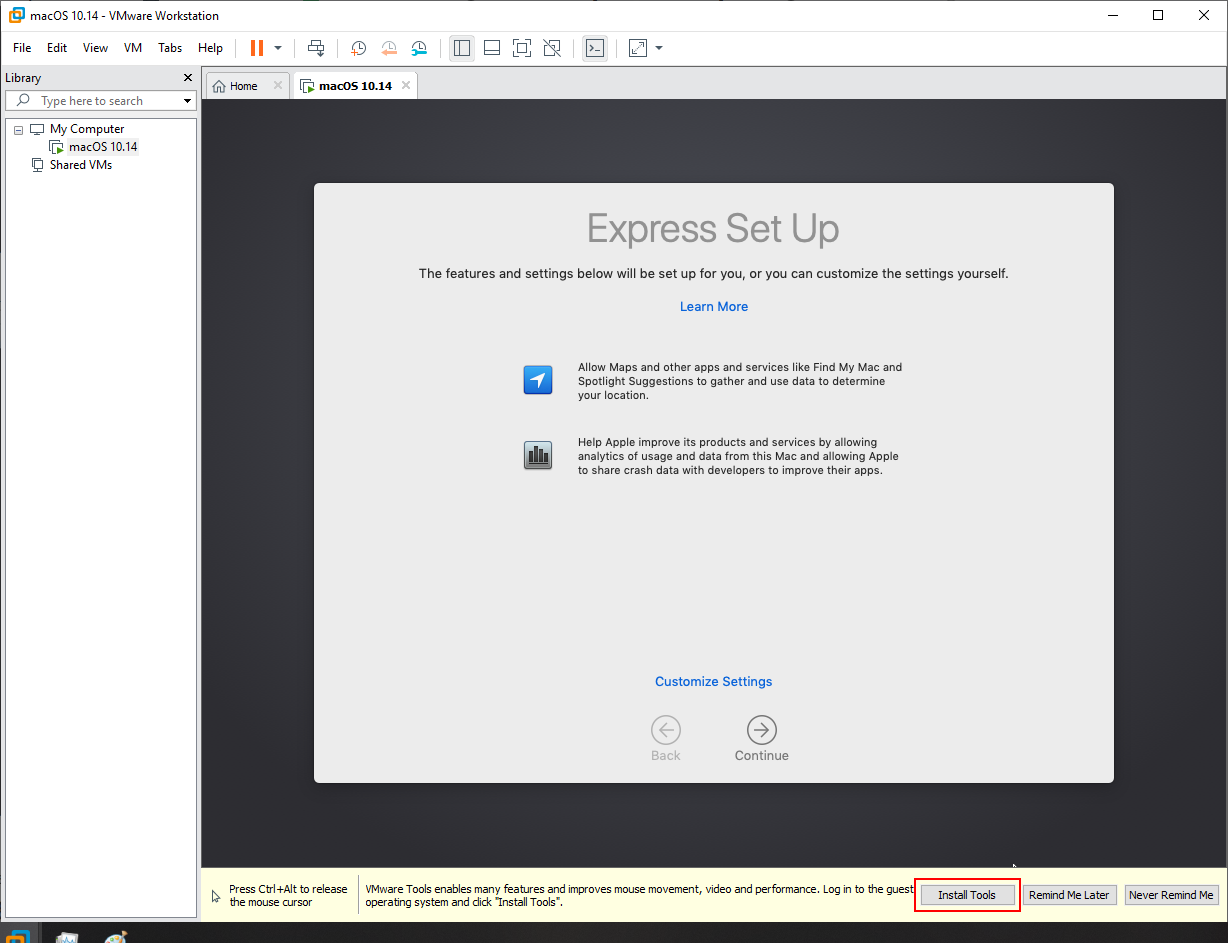
Khi màn hình trên xuất hiện, bạn nhấn vào nút chọn Install Tools nha. Sẽ rất có lợi cho việc tương tác giữa máy thật và máy ảo.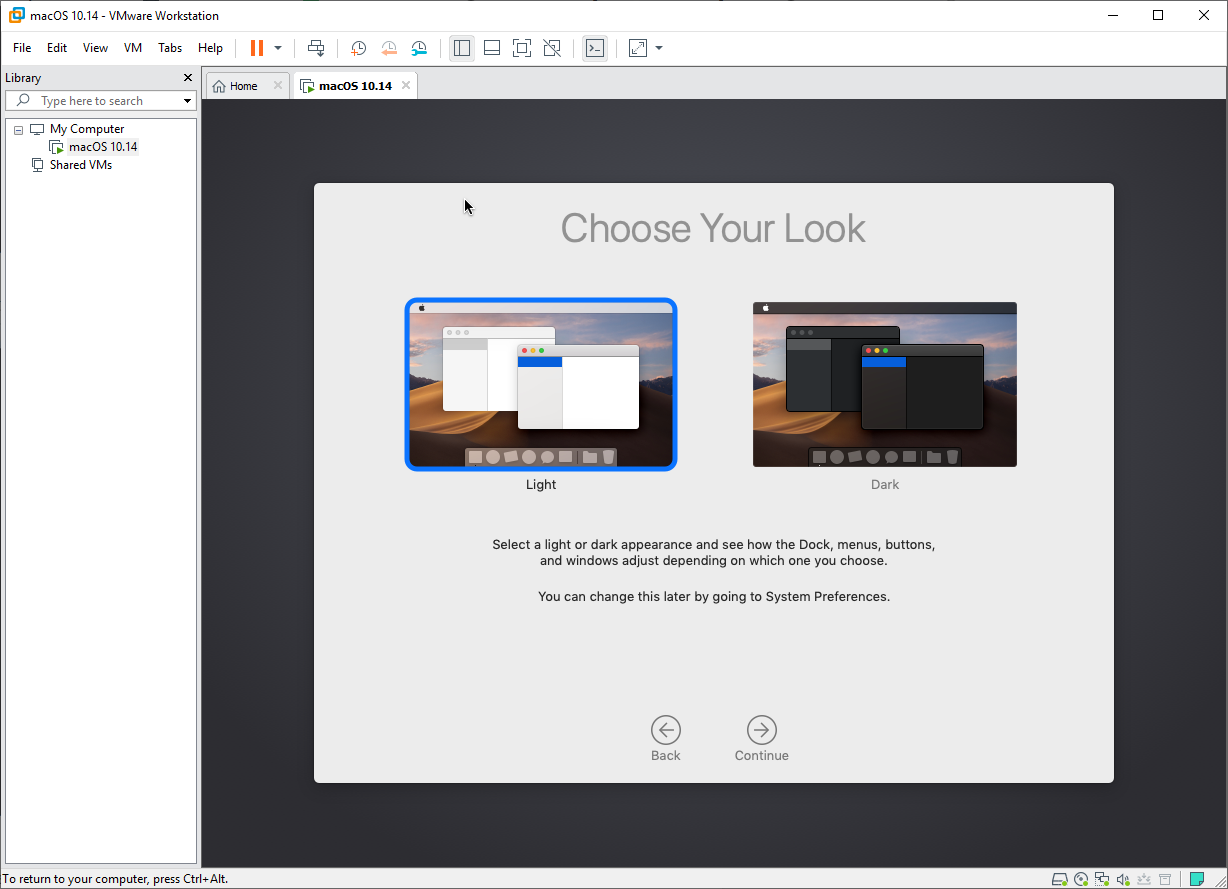
Chọn giao diện Light Mode hay Dark Mode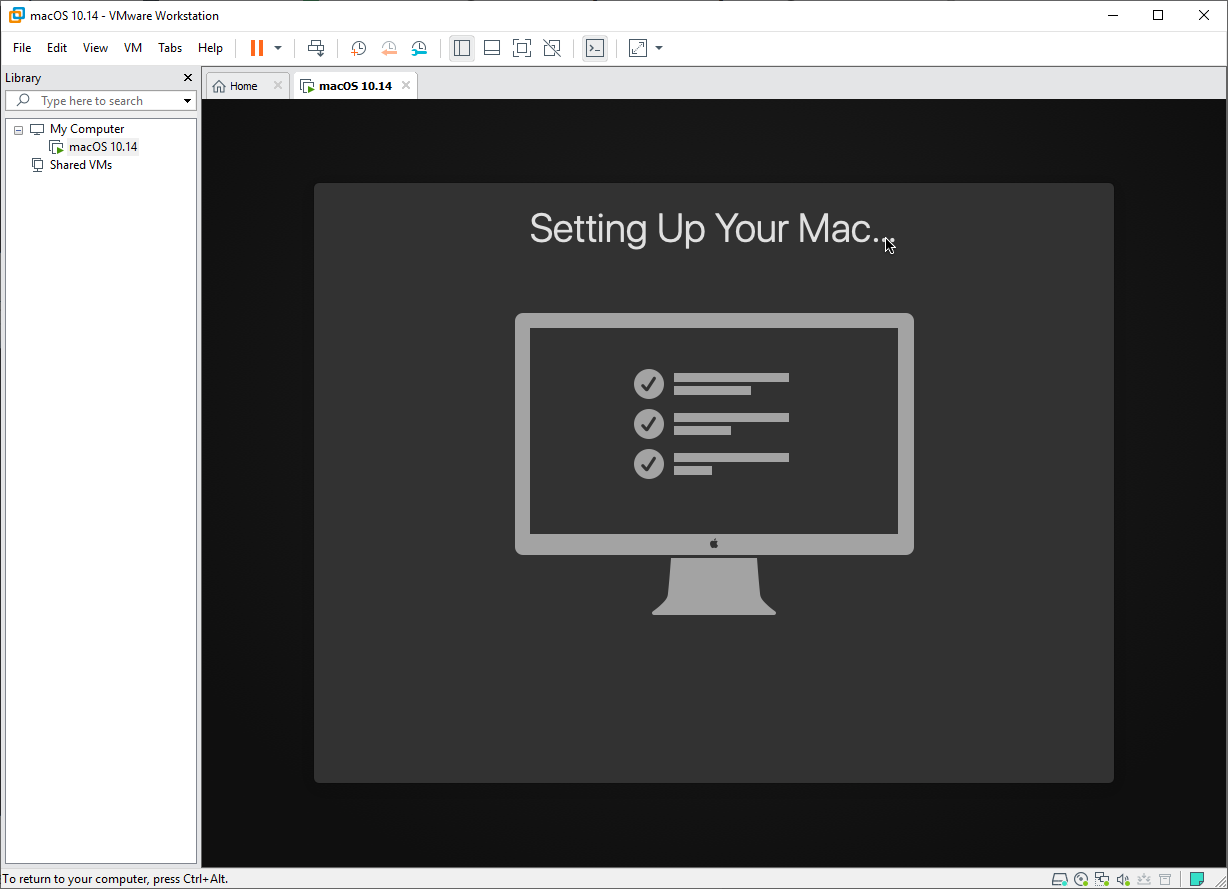
Các bước thiết đặt cuối cùng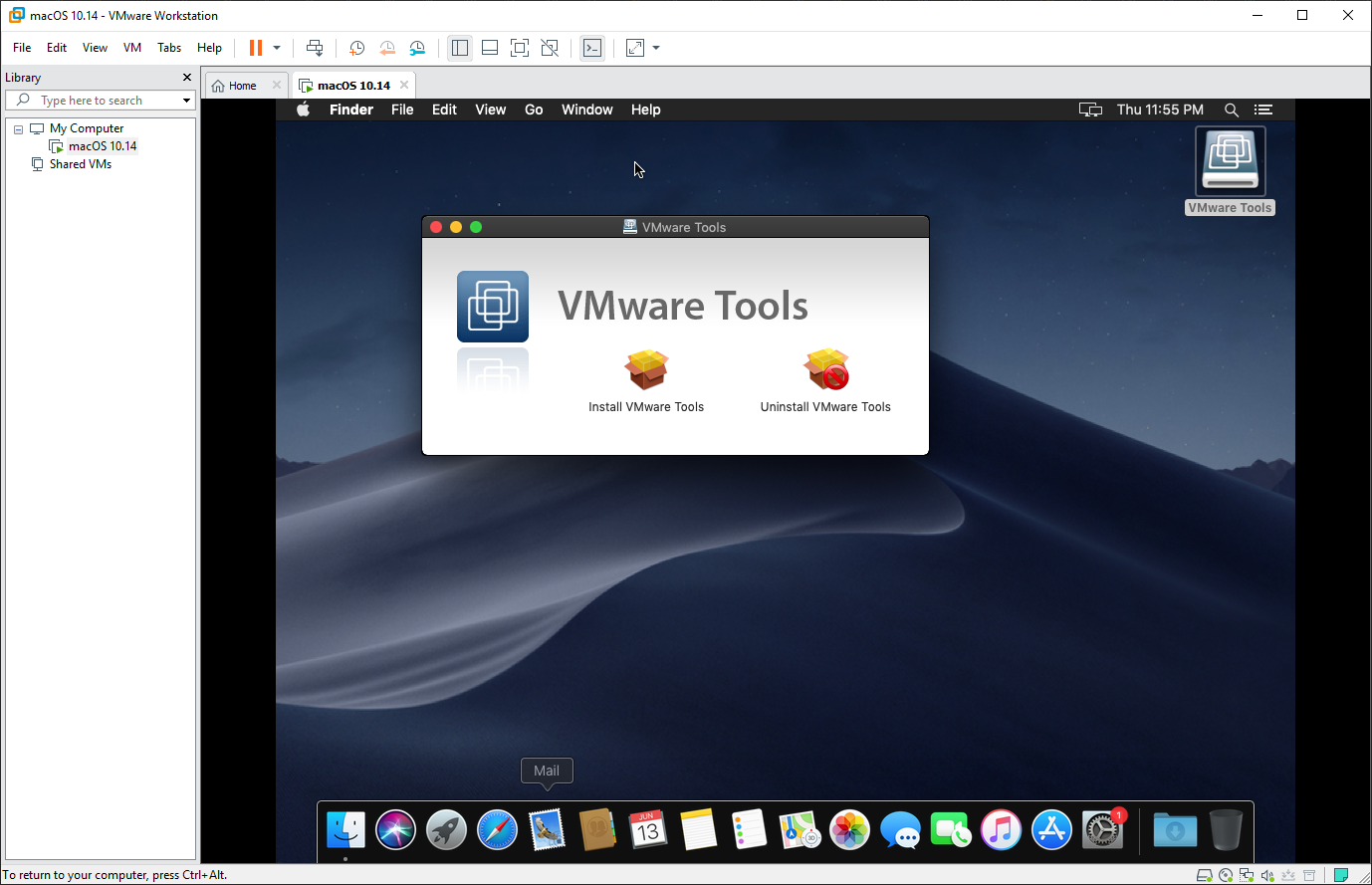
Sau khi vào màn hình chính, bạn tiến hành cài VMware Tools luôn